一、安装VMWare
1、下载地址
下载 VMware Workstation Pro | CN
打开网址后,进入官网
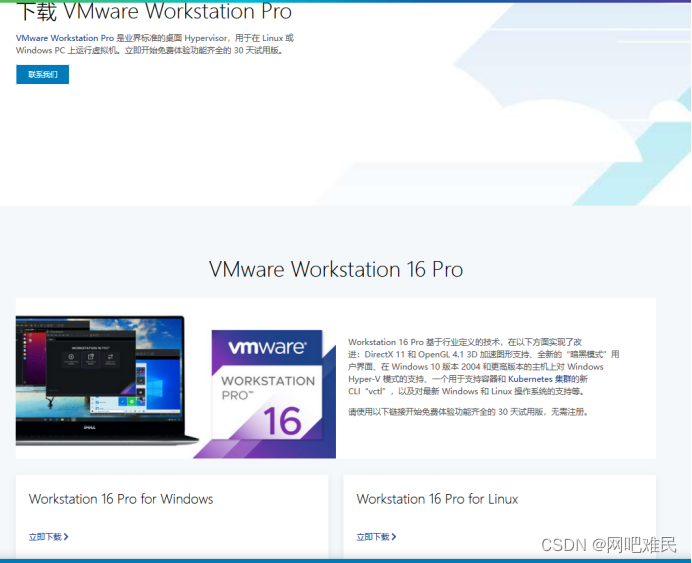
看到立即下载,选择相应版本,点击立即下载即可
2、VMware虚拟机安装
下载完成之后,打开文件夹,点击安装包,即可进行安装
点击下一步

点击勾选接受,点击下一步

点击继续下一步

点击继续下一步

点击安装即可

安装完成后,可进行认证许可,也可点击完成.
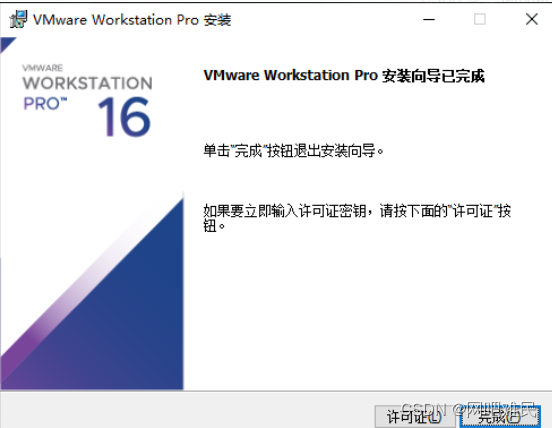
点击许可证后,会让你输入密钥(密钥可自行网上寻找,很多的)
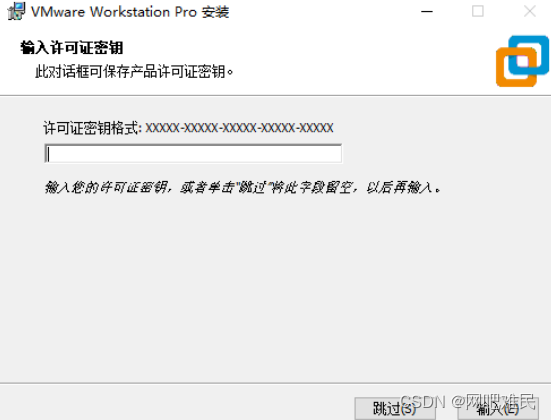
点击完成,即安装完毕
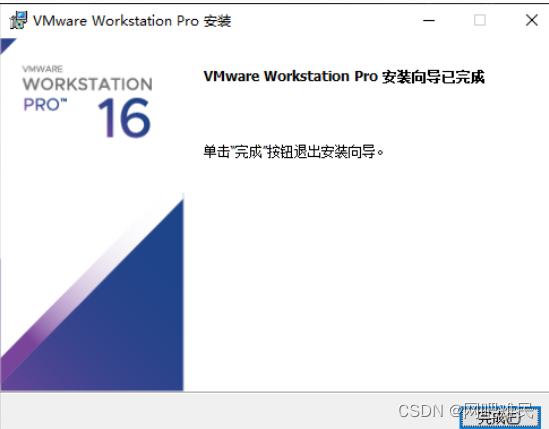
打开桌面,就能看到VMware图标,双击打开

打开就能进入虚拟机的界面,说明安装成功
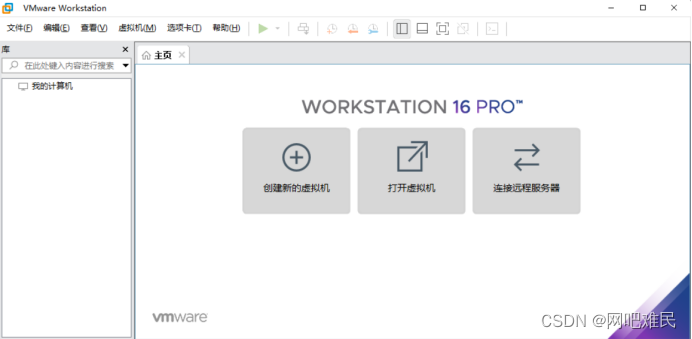
二、创建虚拟机
新建虚拟机(通用)
1:选择典型模式

2:选择稍后安装操作系统

Deepin(例子)
新建deepin虚拟机
1:选择Linux
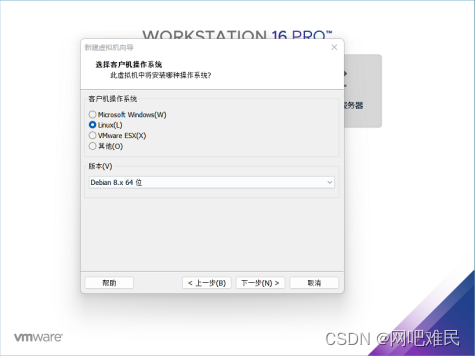
2:填写虚拟机名称/路径
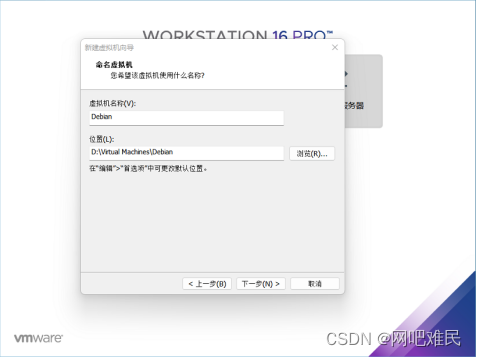
3:
设置磁盘大小(建议200G,物理大小不够的情况下,会分配虚拟磁盘)
新手建议选择:将虚拟磁盘存储为单个文件
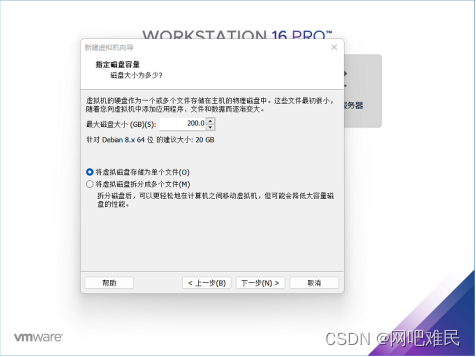
4:点击完成
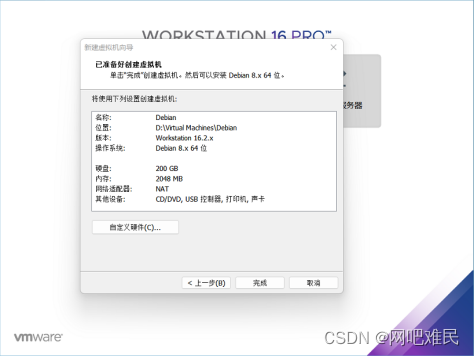
5:选择编辑虚拟机设置

6:选择内存大小和处理器数量(内存大小根据宿主内存决定)
(处理器数量根据实际处理器数量和宿主机版本决定)
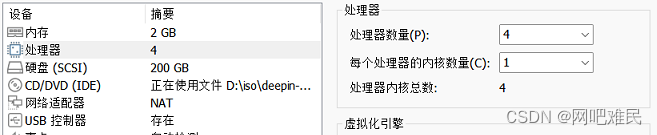
7:CD选择启动时连接
选择映射文件路径(deepin-desktop-community-20.7.1-amd64)
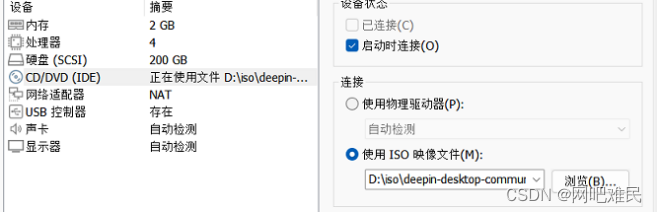
8:网络连接(两种模式均可)
桥连模式:其他计算机可以访问主机
NAT模式:其他计算机无法访问主机
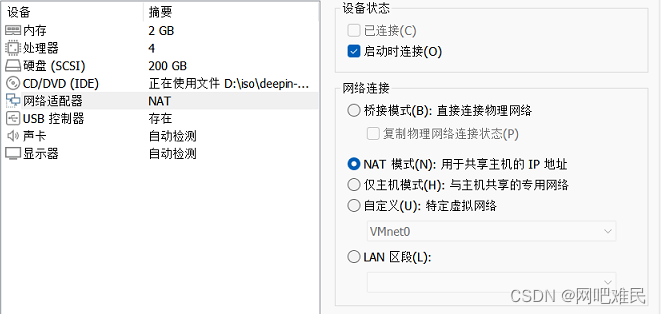
9: 抓取的输入内容:高
收集调试信息:无
禁用内存页面修整(选择)
固件类型:UEFI(E)
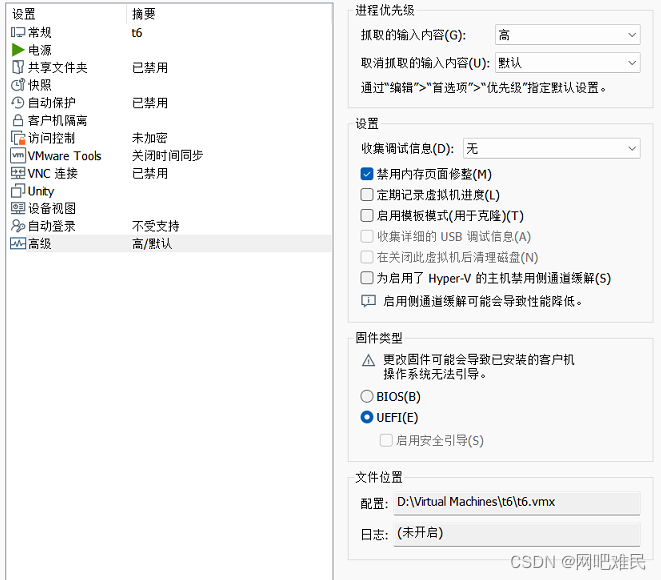
10:应用----->开启此虚拟机
选择语言(建议中文)
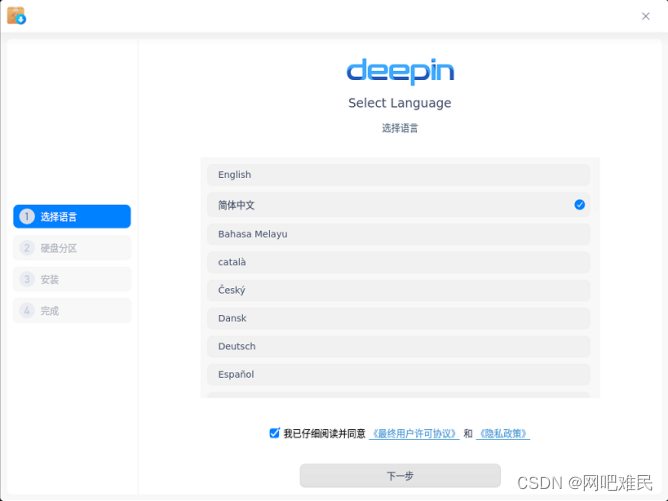
11:新手建议选择全盘安装
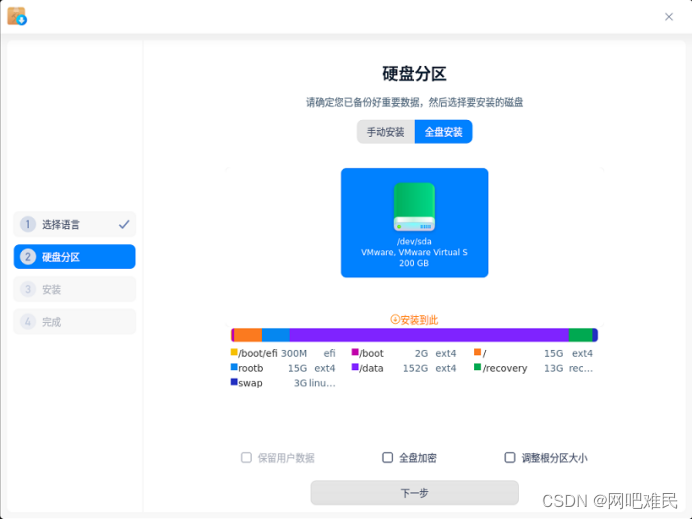
12:语言/键盘选择中文(建议)
市区选择上海(建议)
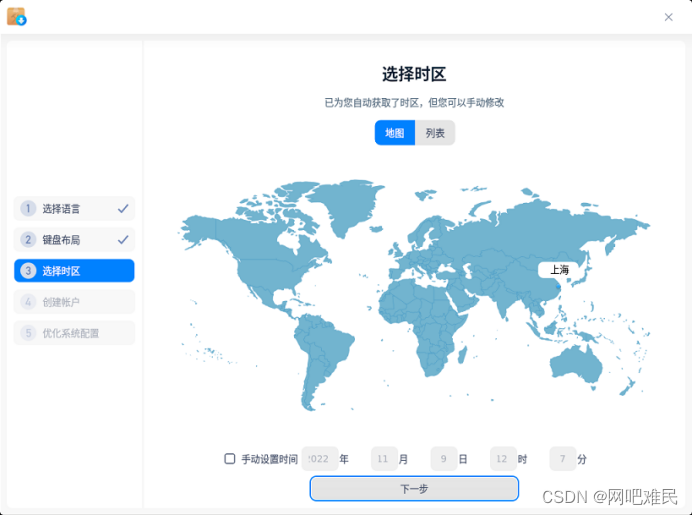
13:选择语言和键盘布局(建议中文)
设置用户名和密码
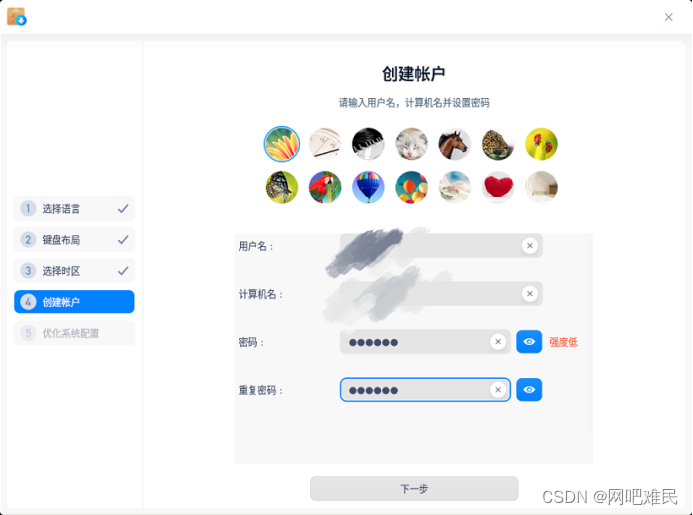
14:登录密码为13步骤的密码

15:ctrl + alt + t 打开终端 输入sudo apt update(注意空格 检查更新命令)

16:输入密码(密码不会显示)
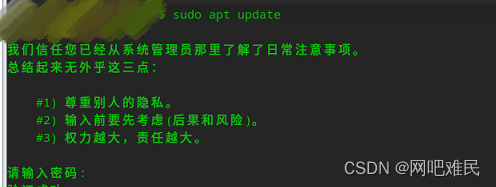
17:输入sudo apt -y dis-upgrade(更新命令)
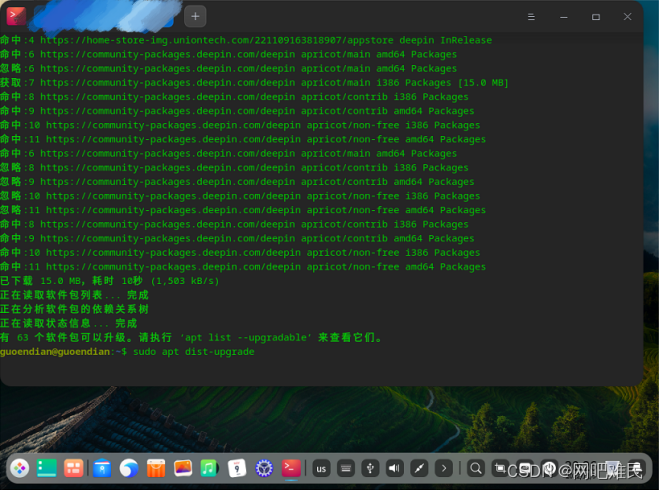
18:选择yes
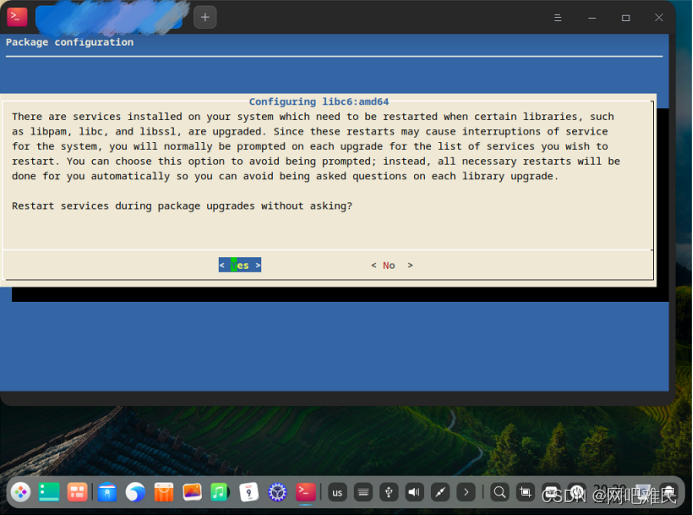
19:shutdowm -h now关闭虚拟机

最后
以上就是合适果汁最近收集整理的关于Linux安装一、安装VMWare二、创建虚拟机Deepin(例子)的全部内容,更多相关Linux安装一、安装VMWare二、创建虚拟机Deepin(例子)内容请搜索靠谱客的其他文章。








发表评论 取消回复