概述
看到这篇文章的标题,是不是有小伙伴会感到惊讶呢?
Postman不是做接口测试的吗?为什么还能做UI自动化测试呢?
其实,只要你了解Selenium的运行原理,就可以理解为什么Postman也能实现UI自动化测试了。
Selenium底层原理
运行代码,启动浏览器后,webdriver会将浏览器绑定到特定的端口,作为webdriver的remote server(远程服务端),而client(客户端,也就是测试脚本,可以是Python或者Java代码)会借助CommandExecutor创建sessionId,发送http请求给remote server,remote server收到http请求后,调用webdriver完成操作,并将http响应结果返回给client。
所以,本质上是调用http请求的过程,因此也就可以理解为什么可以使用Postman实现UI自动化测试。
Postman实现UI自动化测试
以上我们知道了Selenium的底层原理其实就是调用http请求的过程,那么我们要想调用接口就需要知道接口信息,包括请求方式、请求地址、请求参数、请求格式等。
这些接口信息,我们可以通过对源码的分析得到。
运行chromedriver.exe
Selenium脚本:
from selenium import webdriver
driver = webdriver.Chrome()
执行上述代码,程序会打开Chrome浏览器。(前提:已经正确配置了Chrome驱动和对应的版本)
那么,Selenium是如何实现这一过程的呢?
源码分析:
D:Python3Libsite-packagesseleniumwebdriverchromewebdriver.py

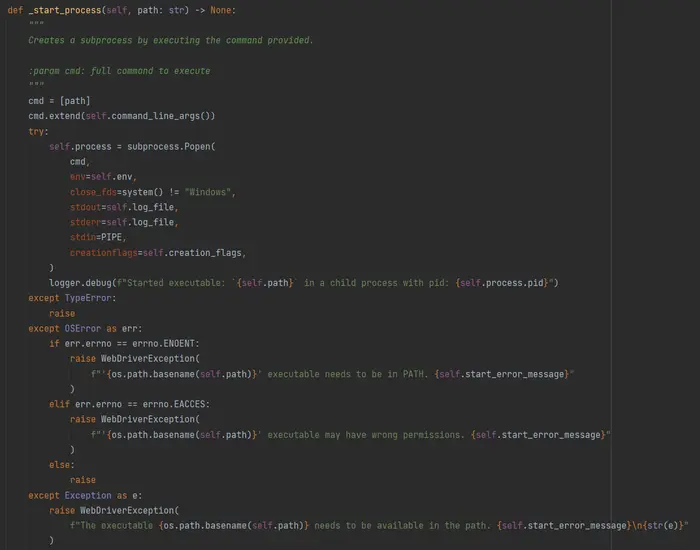
我们可以看到它执行了一个cmd命令,这个命令主要是启动chromedriver.exe浏览器驱动,我们每次执行脚本前,程序会自动帮我们启动浏览器驱动。
由于我们跳过了代码脚本,因此需要手动启动浏览器驱动。
地址及端口号:127.0.0.1:9515
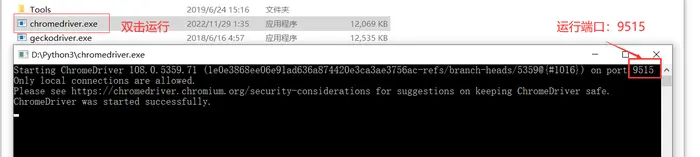
新建浏览器会话
D:Python3Libsite-packagesseleniumwebdriverremotewebdriver.py
继续查看源码,这里有一行重要的代码:

start_session()这个方法是向地址http://127.0.0.1:9515/session发送了一个post请求,参数是JSON格式,然后返回一个特定的响应信息给程序,主要就是新建了一个sessionId。
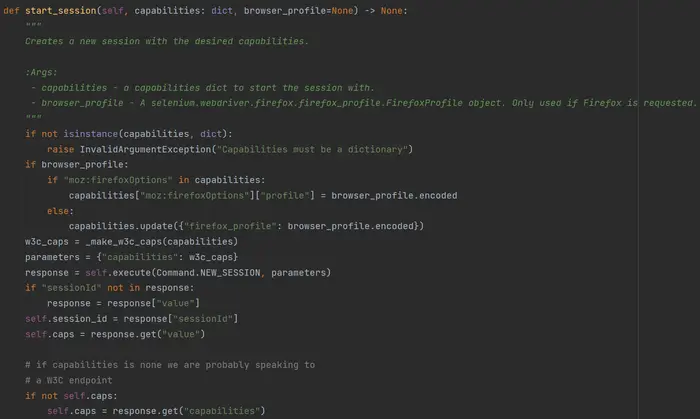


接口信息:
url: /session
method: POST
content_type: application/json
请求参数:
{
"capabilities": {
"browserName": "chrome"
}
}
调用接口:
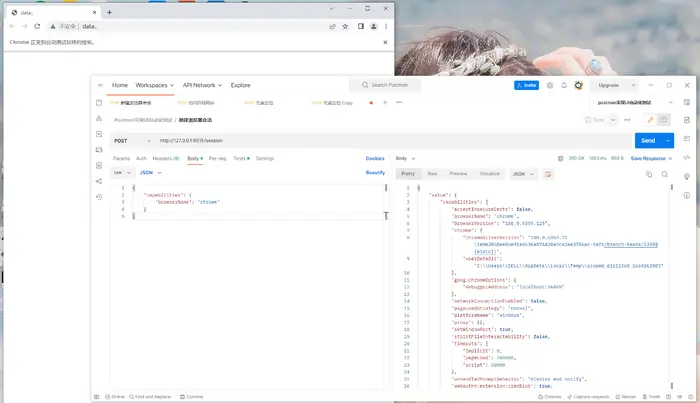
访问目标网站
Selenium脚本:
driver.get("https://www.baidu.com")
执行以上代码,可以访问目标网站。
源码分析:
D:Python3Libsite-packagesseleniumwebdriverremoteremote_connection.py
在RemoteConnection这个类中,定义了所有selenium操作需要的接口地址(这些接口地址全部封装在浏览器驱动程序中)。
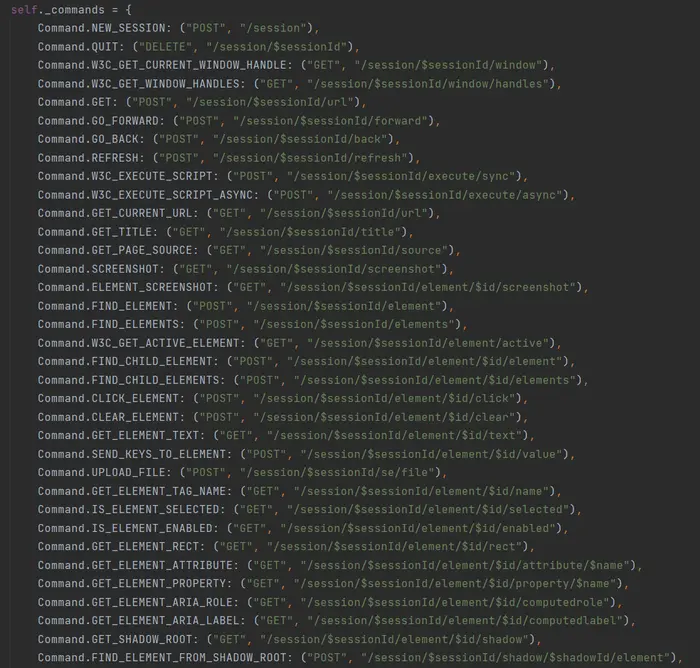
其中Command.GET: (“POST”, “/session/$sessionId/url”)这个地址就是实现访问一个网站的URL。

紧接着,可以看到主要是通过execute()方法调用_request()方法通过urllib3标准库向服务器发送对应操作请求地址,进而实现浏览器各种操作。
而打开浏览器和操作浏览器实现各种动作是通过上一步新建浏览器会话返回的sessionId实现的关联。你也会发现后面操作的各种接口地址中都存在一个$sessionId,以达到能够在同一个浏览器中做操作。
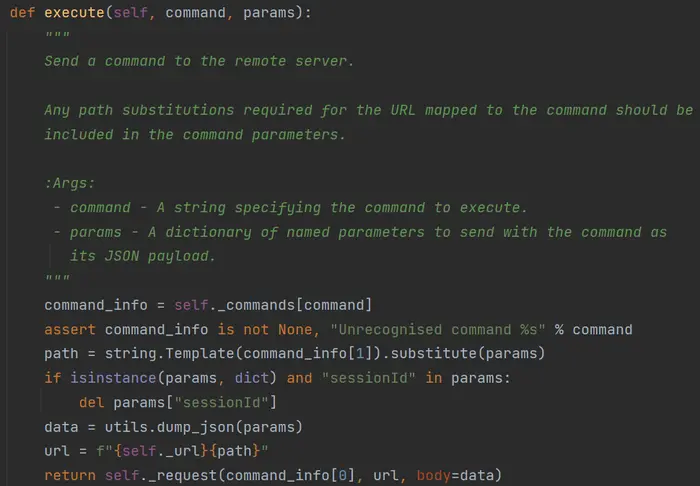

接口信息:
url: /session/$sessionId/url
method: POST
content_type: application/json
请求参数:
{
"url": "目标网站地址"
}
调用接口:
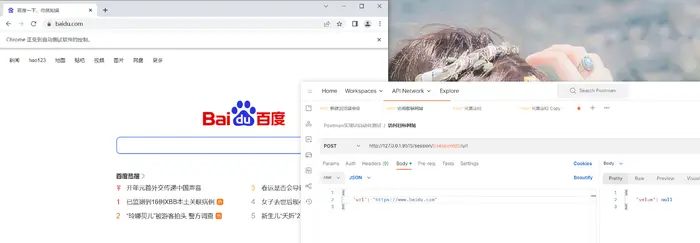
窗口最大化
Selenium脚本:
driver.maximize_window()
源码分析:

接口信息:
url: /session/$sessionId/window/maximize
method: POST
content_type: application/json
调用接口:
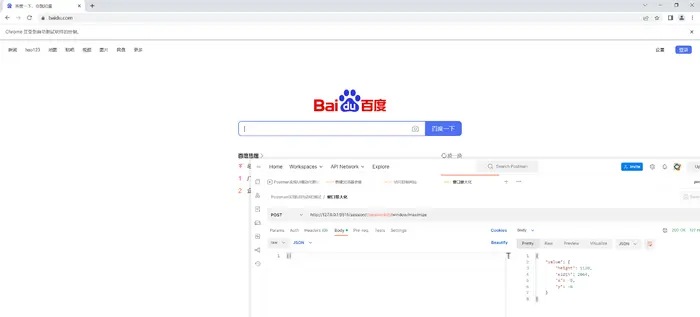
元素定位
Selenium脚本:
driver.find_element(By.XPATH, "//input[@id='kw']")
源码分析:

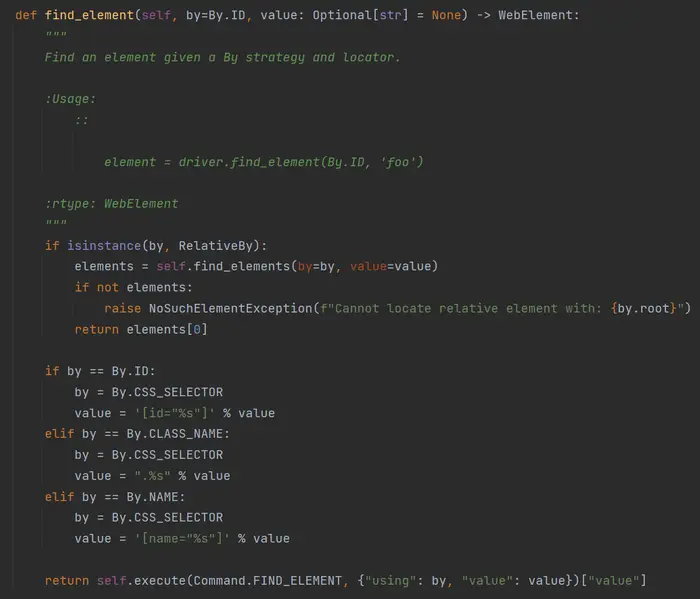
接口信息:
url: /session/$sessionId/element
method: POST
content_type: application/json
接口调用:
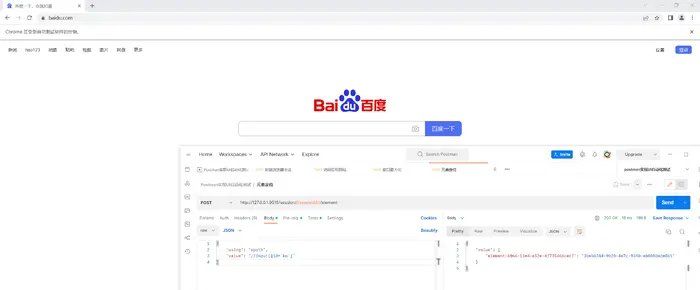
输入文本
Selenium脚本:
driver.find_element(By.XPATH, '//input[@type="text"]').send_keys("程序员二黑")
源码分析:

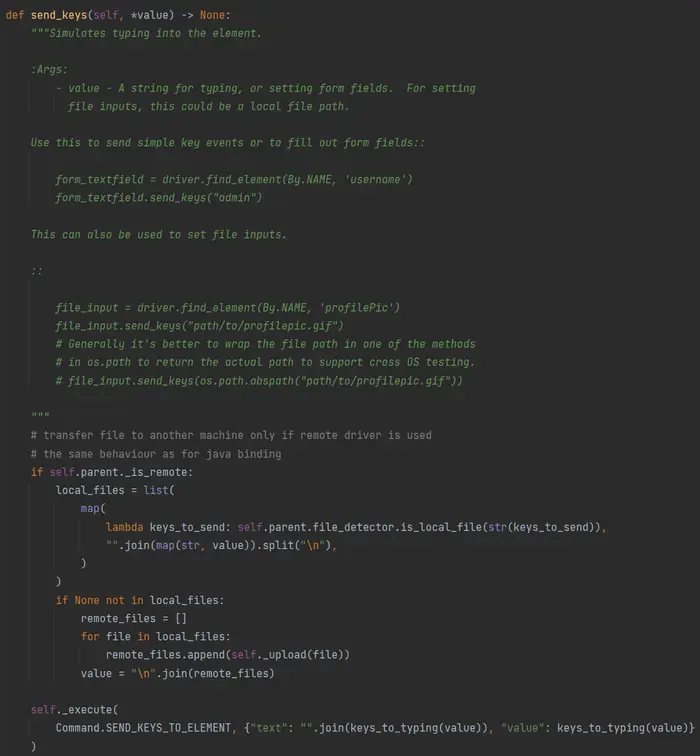
接口信息:
url: /session/$sessionId/element/$id/value
method: POST
content_type: application/json
请求参数:
{
"text": "程序员二黑"
}
接口调用:
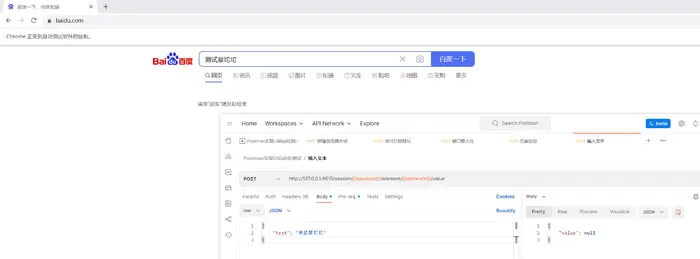
点击元素
Selenium脚本:
driver.find_element(By.XPATH, "//input[@id='su']").click()
源码分析:

接口信息:
url: /session/$sessionId/element/$id/click
method: POST
content_type: application/json
接口调用:
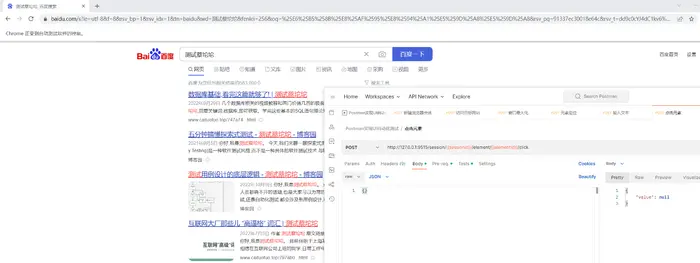
关闭浏览器
Selenium脚本:
driver.quit()
源码分析:

接口信息:
url: /session/$sessionId
method: DELETE
content_type: application/json
接口调用:
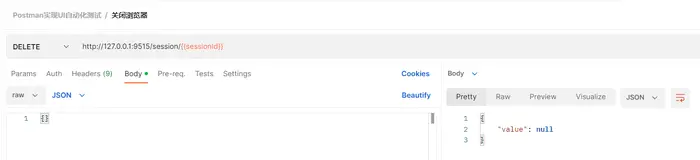
最后:下方这份完整的软件测试视频学习教程已经整理上传完成,朋友们如果需要可以自行免费领取 【保证100%免费】


最后
以上就是简单犀牛为你收集整理的Postman实现UI自动化测试点击元素的全部内容,希望文章能够帮你解决Postman实现UI自动化测试点击元素所遇到的程序开发问题。
如果觉得靠谱客网站的内容还不错,欢迎将靠谱客网站推荐给程序员好友。








发表评论 取消回复