我是
靠谱客的博主
活泼大象,最近开发中收集的这篇文章主要介绍
PS教你制造出花瓣上水滴透视效果,觉得挺不错的,现在分享给大家,希望可以做个参考。
概述

Photoshop常用来解决拍摄中遇到的问题,但在这篇教程里大家将会看到,它还能用来释放我们的创意灵感,例如说改善微距摄影作品的画面内容与构图。原始素材中,我们可以看到一点点花瓣在水中倒映的痕迹。理论上来说,我们应该架好相机,然后调整背景中的鲜花位置,使倒影充满成个水珠。为了让效果更加理想,甚至还要等到其它水珠凝聚得更大。但实际上,我们可以使用Photoshop将这些元素更快更有效的组合在一起。
我将告诉大家如何在水滴中加入花瓣的倒影,让照片看起来更富趣味性,就好像背景中有一朵花被水滴折射扭曲一样。另外,我们还会将另一朵鲜花照片处理得抽象,替换原有素材中的黑色背景。
我们首先使用标准的选择工具选中花朵的茎秆主体,想用这类工具选中那些微小的细节非常困难,这时就是调整边缘命令中新加入的智能半径功能大显神威的时候了。选区往往看上去边缘粗糙生硬,我们还会告诉大家让他们看上去平滑柔和的诀窍,使画面结合更加融洽。
最后,我们还会告诉大家如何选择、复制、移植画面中最大的那滴水珠,然后使用变换工具使每一滴水珠中的鲜花倒影都看上去不一样。为了让增强倒影的扭曲感,我们还会使用滤镜让它们与画面的既有色彩纹理融为一体,让整体影像看上去更加真实。
1、打开图像

在Photoshop CS5中打开文件带有水滴的微距照片,Adobe Camera Raw会自动弹出。为保证画质,我们将在这儿调整照片的构图与影调,然后进入标准Photoshop编辑界面进行更复杂的创意调整。
2、构图调整

画面中被光线照亮的区域只有一小部分,这就是画面的兴趣中心——水滴所在。从上方工具栏选择裁切工具,按上图所示的构图方法裁切,移除多余的深色背景,增大水滴在画面中所占的比例。
3、色彩和影调

将曝光提高至+0.55,然后将填充亮光提高至24增加中间调亮度。将黑色拉至14,提升画面整体反差。稍后在选择茎杆上细小的白色绒毛更换背景时会更加轻松。最后,将自然饱和度提高至+49。
4、调整笔刷

单击打开图像按钮,进入Photoshop CS5的标准编辑界面。双击背景图层缩略图使其解锁,进入可编辑状态。在左侧的工具栏中选择快速选择工具,将它的尺寸设置为45,硬度设置为100。
5、创建选区

单击选择黑色背景。打开添加到选区选项,将被茎杆绒毛细节包围的黑色部分一并挑选出来。没必要试图用该工具选择与黑色背景混在一起的白色绒毛细节。执行“选择>反向”,选中鲜花。
6、调整边缘

单击选项工具栏上的调整边缘按钮。打开视图模式,用鼠标单击不同视图模式,画面会呈现出对应的样子。在白底模式下,未选择区域以白色显示,能看到粗糙的选区边缘,绒毛细节也被全部排除。
7、智能半径

为了优化选区,勾选边缘检测中的智能半径选项,讲半径的数值设置为60像素。在调整后,绒毛出现在选取范围中。然后使用调整半径工具,将数值的大小设置为35像素,覆盖所有绒毛细节。
8、创建图层蒙板

为了让选区边缘与新的背景更好的结合,将调整边缘中的平滑设置为9。为了保险,将输出到下拉菜单更改为“新建带有图层蒙板的图层”。单击确定,黑色蒙板遮住了背景,但鲜花留了下来。
9、创建新背景

打开需要添加的背景图片。使用快捷键CTRL+A全选,然后使用复制粘贴过来,将其置于被蒙板遮盖的“图层0副本”下方。执行快捷键CTRL+T,在选项栏中将长宽均设置为200%。
10、模糊与改色

选择“滤镜>模糊>高斯模糊”来虚化背景。为了让背景色彩与前景鲜花更协调,在“图像>调整>色相/饱和度”中将色相调整为-146,饱和度调整为-56。得到了冷色背景与暖色前景相呼应的照片。
11、复制水珠

单击图层面板下方的创建新图层按钮,选择仿制图章工具。使用125像素的柔边画笔,勾中对其选项。样本设置为所有图层。按住Alt键对照片中最大的水珠取样,然后在侧边复制,遮住较小的水珠。
12、选择花瓣
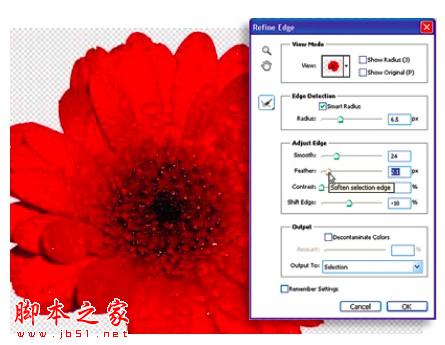
回到第9步中打开的花朵的文件,使用快速选择工具选中花瓣。打开调整边缘对话框,将只能半径设置为6.5,平滑设置为24,羽化设置为2.1。最后将移动边缘设置为-10%,彻底移除背景像素。
13、复制粘贴

勾选输出部分的净化颜色选项,这样一来背景中的原始色彩就不再也不会对花瓣边缘造成任何影响。将其数量设置100%,输出设置为新图层,单击确定。全选,并将独立的花瓣图层粘贴至主文档中。
14、缩小尺寸

使用快捷键CTRL+T进入自由变换状态,在选项工具栏中将宽度设置为10%,勾选保持长宽比的锁键按钮选项,高度将自动变为10%,使花瓣比例不变。将缩小后的花瓣移动至水滴中心位置,单击回车。
15、扭曲花瓣

为了让画面更加真实,让花瓣看上去真的像透过水滴看到的效果,使用椭圆选框工具将整个花瓣选中,然后执行“滤镜>扭曲>极坐标”命令,将扭曲方式设置为平面到极坐标,单击确认应用效果。
16、混合模式

将扭曲后花瓣的混合模式设置为滤色,使其与水滴的部分色彩、影调、纹理混合在一起,让这些不相干的元素看上去结合得更加真实。将鲜花图层拖放至图层面板下方的创建新图层图标上。
17、旋转花瓣

使用移动工具将复制的图层移动至仿制图章工具创建的水滴上,按照第16步中讲述的操作调整混合模式。为了更加真是,使用快捷键CTRL+T进入自由变换模式,将旋转设置为155度,单击回车。
18、最后调整

再次复制鲜花和水滴创建第三滴水珠,根据需要旋转其中的花瓣倒影。使用橡皮擦工具清除花瓣部分画面能让它们与背景结合得更加紧密。最后,使用仿制图章工具调整每一滴水珠与花瓣的结合部位。
最后
以上就是活泼大象为你收集整理的PS教你制造出花瓣上水滴透视效果的全部内容,希望文章能够帮你解决PS教你制造出花瓣上水滴透视效果所遇到的程序开发问题。
如果觉得靠谱客网站的内容还不错,欢迎将靠谱客网站推荐给程序员好友。
本图文内容来源于网友提供,作为学习参考使用,或来自网络收集整理,版权属于原作者所有。












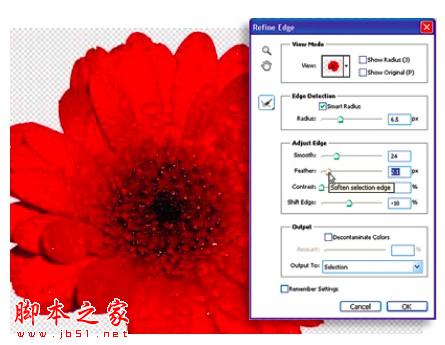














发表评论 取消回复