各位小伙伴大家好呀!本人实验室人称“1805拱火王”(此外号由来以久待有机会再细细道来),主要研究交通领域的路面病害识别,数据端多模态融合等方面的研究。最近接到实验室老板指示,希望我们在学习期间分析一下自己的心得以及专业知识。正好又是新学期开始,想必有深度学习研究背景的实验室不久后会要求新人小伙伴首先上手尝试配置Pytorch环境。那么我今天就从这个方面简单介绍一下,主要针对Windows系统(MAC个人认为不太适合),今后有机会再介绍Ubuntu上的环境配置。BB半天那咱们开始吧:
必要条件
- 当然是拥有一台电脑了!
- 看看自己的电脑上有没有搭载Nvidia显卡。(这个是必要因素)
回到桌面-》我的电脑(此电脑)-》右键-》管理-》左边“设备管理器”-》右边"显示适配器"
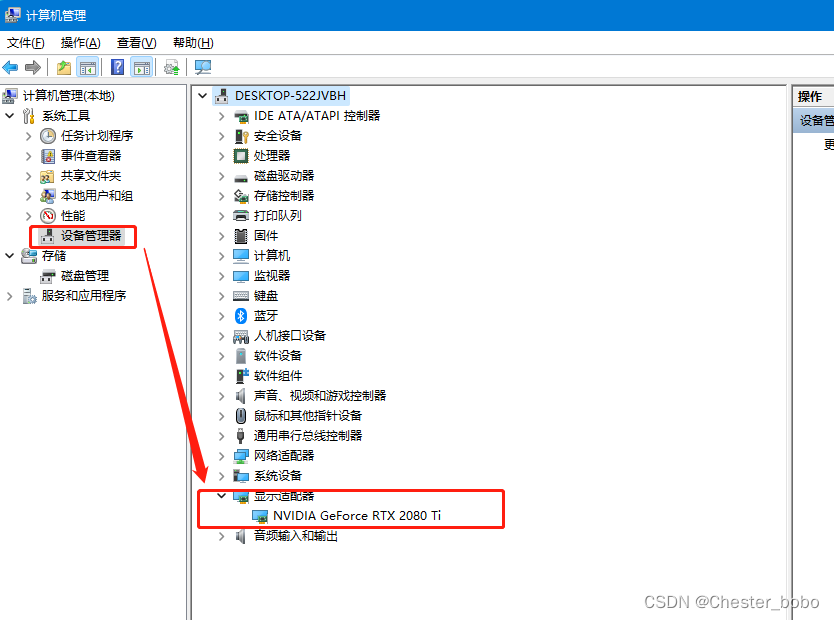
当你看到里面出现有NVIDIA 字样开头的设备那么就说明你成功享有体验Pytorch青铜会员的资格啦!(这里注意,有些小伙伴可能使用的笔记本,除了NVIDIA以外还有别的集成显卡,这里不影响你继续体验青铜会员的资格,毕竟学习不成还能打游戏-_-)。那么我们就继续下一步:
- 由于Pytorch更新版本较多,匹配的NVIDIA显卡驱动与CUDA版本错综复杂,驱动又与显卡型号又直接的关联关系,还有管理软件等一系列问题会使得部分小伙伴在安装后出现一系列问题。这里我先给大家梳理下这之间的关系。我个人认为一切的开始都源于你目前拥有的显卡版本,毕竟手上的武器决定我们的招式套路。货不对板,血压飙升嘛!
显卡(武器)决定这事行不行-》如果可以,那么有多可以(武器的使用上线)-》可以之后怎么管理(个人建议Anaconda,这里也就是武器包)-》看看可以练什么功法(确定Pytorch版本,先不安装)-》学习功法的必要基础课(安装CUDA以及cuDNN)-》武器与功法合璧(安装之前确定的与CUDA匹配的Pytorch版本)-》完成修炼-》江湖人士
江湖绝学的一点心得,请各位收好!以后若修得真传,请不要吝啬传授两招与我。
首先去这里https://developer.nvidia.com/cuda-gpus看看你的显卡支持的CUDA版本。我这里使2080TI以这个为蓝本进行介绍。
当你发现这里也有你的显卡,且拥有了属于自己的计算能力后(武器上线决定),就可以体验白银会员资格啦!!真正的享有Pytorch硬件加速的快感(相比CPU而言)!
- 这一步对新手个人认为比较关键:
需要打开你的“控制面板”,卸载与NVIDIA相关的所有驱动。因为不排除在后续安装过程中出现错误或者运行报错。
完成以上操作,我们就正式开始我们的环境配置之旅啦!!
到此显卡(武器)在手,尚可使用。我们就先安装管理工具(武器包),把我们的宝贝武器放在小隔间保护起来。这里我选择Anaconda。
传送到这里:https://www.anaconda.com/download/
下载完成后安装(注意系统版本),注意这一步不要选,我们以后再手动加上去。
下面配置一下Anaconda,让我们的操作系统认识它,交个朋友嘛!
直接再开始菜单搜索:环境变量
点进去-》高级-》环境变量(最下面)-》选上半部分的Path-》编辑
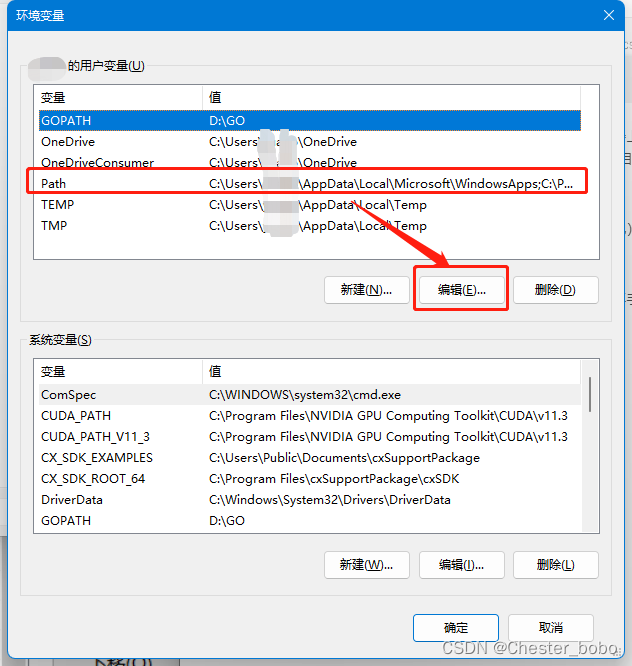
按照你刚才安装Anaconda的路径将着三个加一个一个加进去,确定即可(我安装到了D盘)。
D:Anaconda
D:AnacondaScripts
D:AnacondaLibrarybin
我们来验证一下:打开开始菜单-》找到Anaconda-》Anaconda Prompt
输入conda -V

出现版本号就说明ok啦!
这里多说一点。对于新手不知道这个管理软件(武器包)的目的是什么?我给大家介绍一下,力求排除一些误解。
我们在学习Pytorch时可能会安装尝试不同的版本(也就是不同的功法),Anaconda相当于一个大盒子,里面分了不同的小隔间互不影响,在每个小隔间里你可以安装各种版本的python以及Pytorch。好比说武器在不同的小隔间被拿出来就触发不同的功法。
当你安装完管理软件(武器包)后,就享有黄金会员资格啦!现在Anaconda让你管理武器以及所学的功法。
下一步就是选练什么功法,传送到这里:https://pytorch.org/
往下滑拉你会看到这个:
点进红框标注的选项,看看历史版本。我建议较新的计算能力强的显卡且显存在8G以上的可以选择新的版本,除此之外我建议选择老一点的版本。

我毕竟是“1805拱火王”比较有自信,就选最新的v1.11.0来演示。,廉颇虽然老,但是还是能吃的。

我们安装了Anaconda,因此在上面红框的Conda下选
#CUDA 11.3:告诉我们使用CUDA版本是11.3。
安装指令是下面这行:
conda install pytorch== 1.11.0 torchvision== 0.12.0 torchaudio== 0.11.0 cudatoolkit= 11.3 -c pytorch
现在我们就选择好了练什么功!这也不要关,后面会用。
传送到这里:https://developer.nvidia.com/cuda-toolkit-archive
找到我们CUDA11.3的CUDA Toolkit 11.3
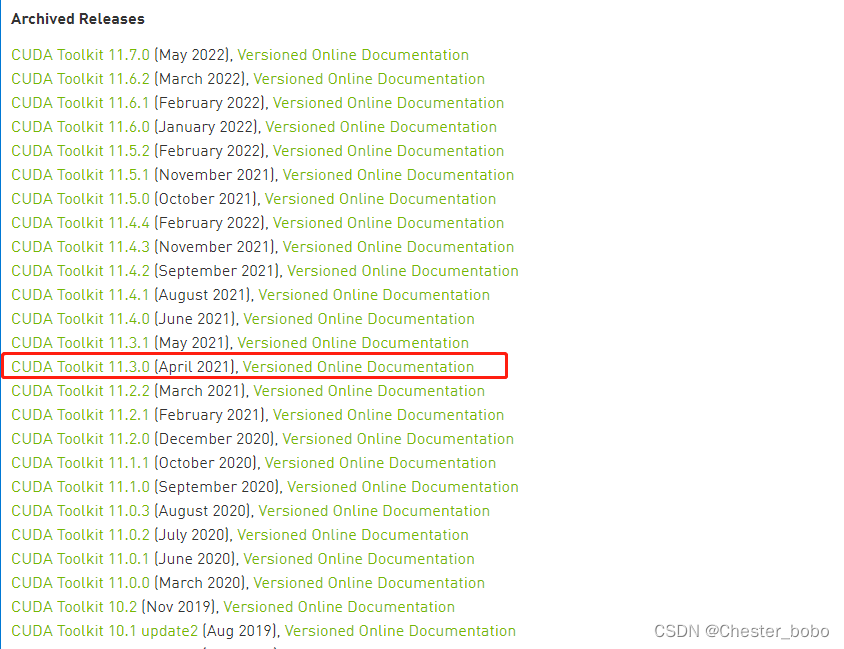
点进去
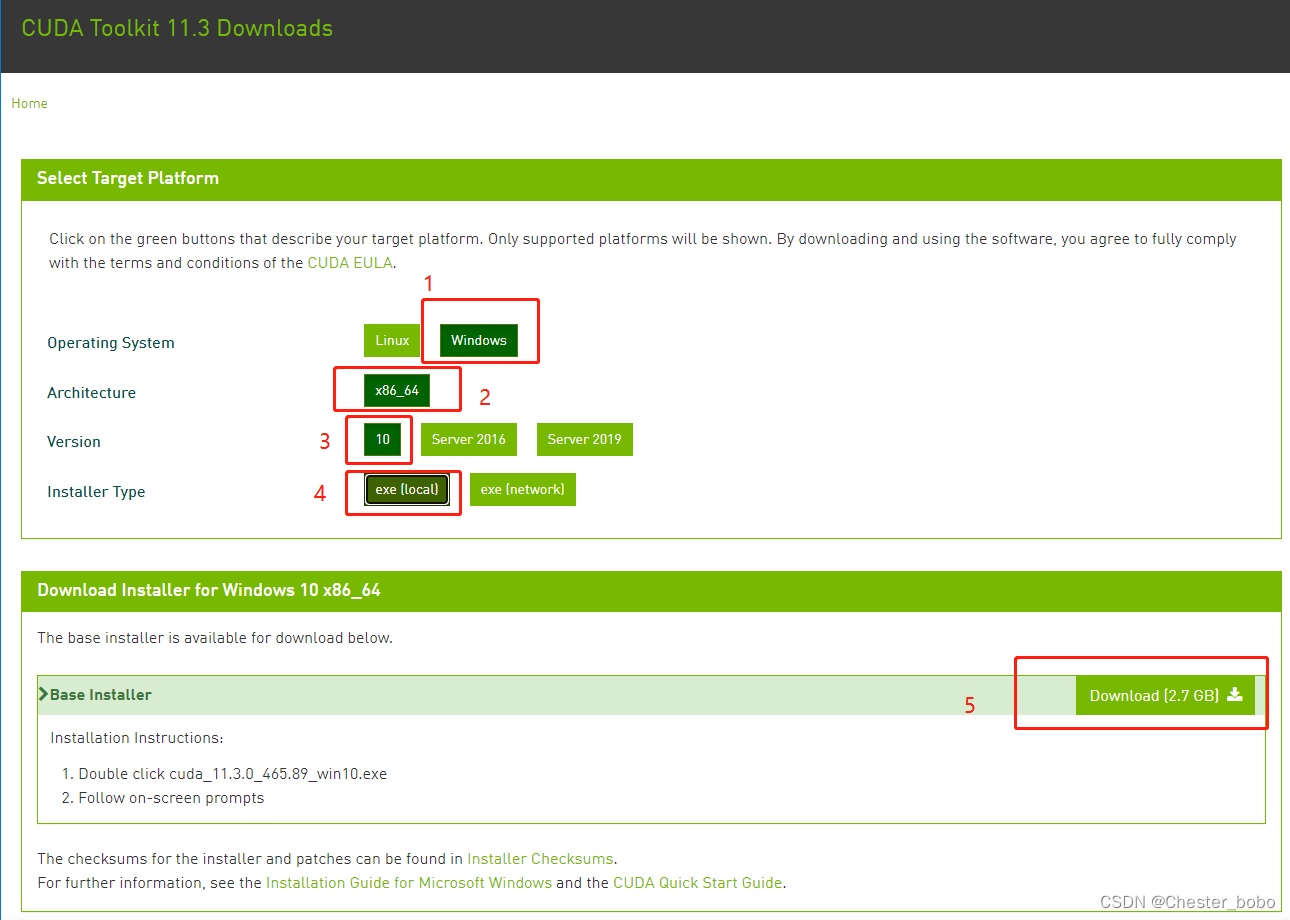
按照步骤就可以下载啦!
然后送到这里:https://developer.nvidia.com/rdp/cudnn-archive
选择和CUDA匹配的cuDNN版本,这里可能需要注册账号,大家还是老实的注册了,成为NVIDIA开发者的一员还是可以给不懂的人吹吹牛。

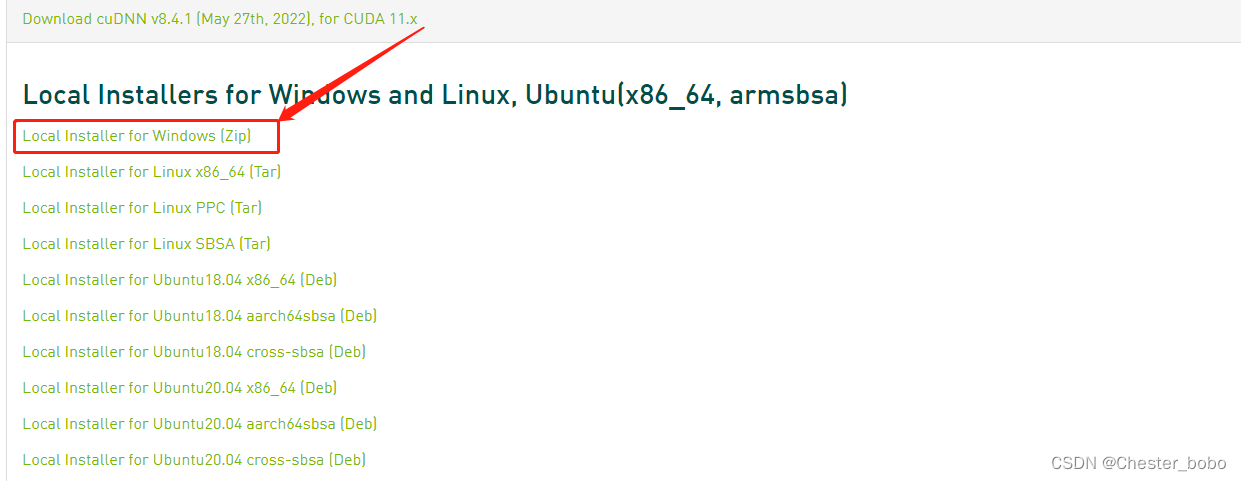
下载下来并解压!到此我们就获得了:

先安装cuda_11.3.0_465.89_win10.exe。之前我已经让大家卸载了之前NIVIDA的一切相关驱动。
双击cuda_11.3.0_465.89_win10.exe
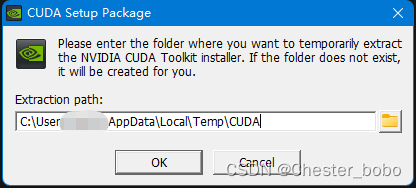
选ok
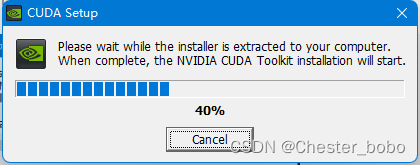
等等别着急
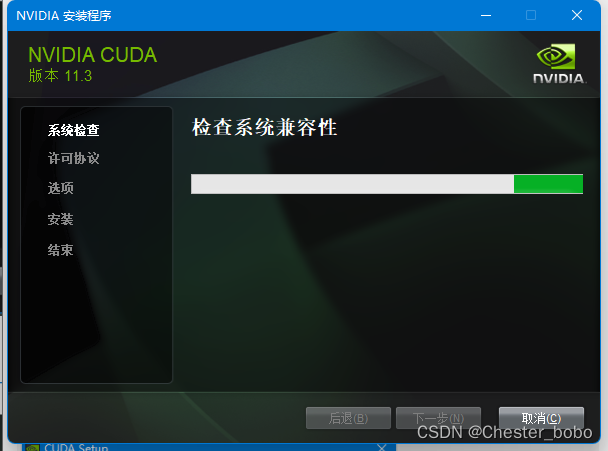
再等等后点同意
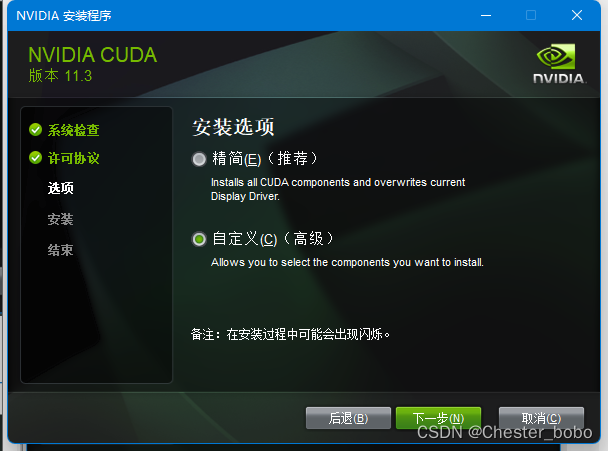
选自定义,下一步
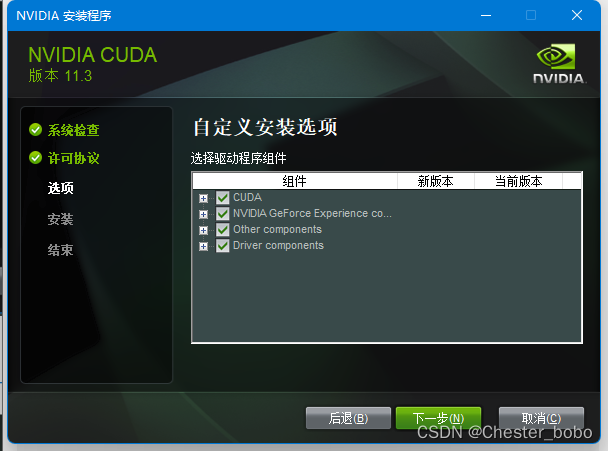
全给它点上,这样治愈强迫症,我可以不用但不能没有!!下一步后等到安装完成。
回到cudnn-windows-x86_64-8.4.1.50_cuda11.6-archive里

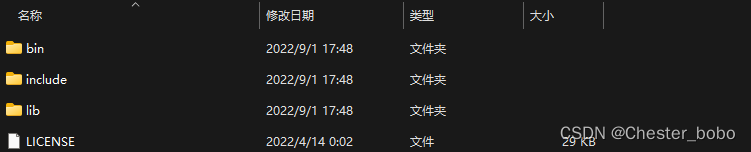
将所有文件复制到CUDA安装的根目录下
然后像之前打开环境变量,将CUDA路径添加到环境变量里
C:Program FilesNVIDIA GPU Computing ToolkitCUDAv11.3
C:Program FilesNVIDIA GPU Computing ToolkitCUDAv11.3bin
C:Program FilesNVIDIA GPU Computing ToolkitCUDAv11.3libx64
C:Program FilesNVIDIA GPU Computing ToolkitCUDAv11.3libx64ToolKitCUDAv11.3libnvvp
完成后点击确定!
在开始菜单搜索cmd,打开命令提示符,输入:nvidia-smi
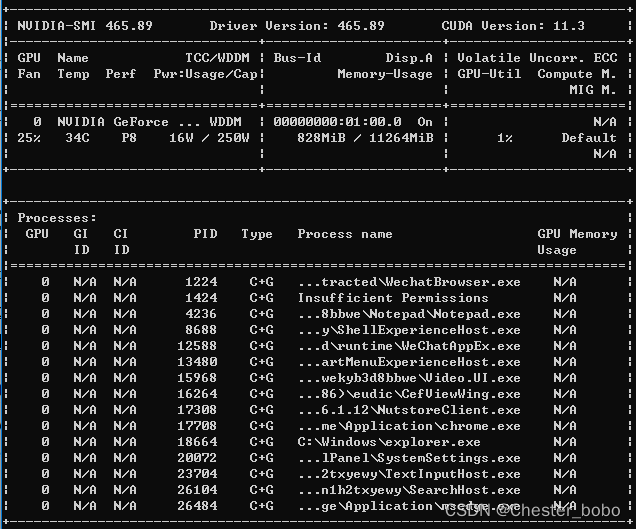
出现这玩意说明这一步你已经成功啦!现在你已经是黄金会员啦!咱们继续。
这时候刚才安装的管理器就派上用场了,我们在开始菜单中找到Anaconda,点击Anaconda Prompt
你会看到唯一的一行前面有这是管理软件给你创建了一个名为base的小隔间,为了方便我们在创建一个新的小隔间,名字为yolov7吧(要紧跟时代发展保持初心),顺带把python也装上,我选的python3.9。
输入:conda create -n yolov7 pip python=3.9,输入y后等它全部装完,
这样就创建好了新的小隔间供我们随意挥霍,不用担心会把系统环境搞得很乱。因为它是独立在Anaconda中的。
等安装完成后,需要进入到这个小隔间。输入:conda activate yolov7
你会发现开头的名字由base变成yolov7说明你已经创建成功并进入了这个小隔间。
然后回到刚才让大家不用关闭的Pytorch页面,将安装指令输入:
conda install pytorch== 1.11.0 torchvision== 0.12.0 torchaudio== 0.11.0 cudatoolkit= 11.3 -c pytorch
到此Pytorch的环境配置需要的必要步骤就全部完成了!!武器与功法合璧以全部完成。恭喜你已经获得了白金会员资格!!但是为了保证后续一切的顺利进行,我们还得实施合璧的效果,这是最后一步了!坚持就是胜利!
全部关掉,我建议大家重启一下电脑,让它冷静一下。
开始-》找到Anaconda-》点击Anaconda Prompt-》进入到你命名的小隔间(输入conda activate 小隔间名字)
然后输入python
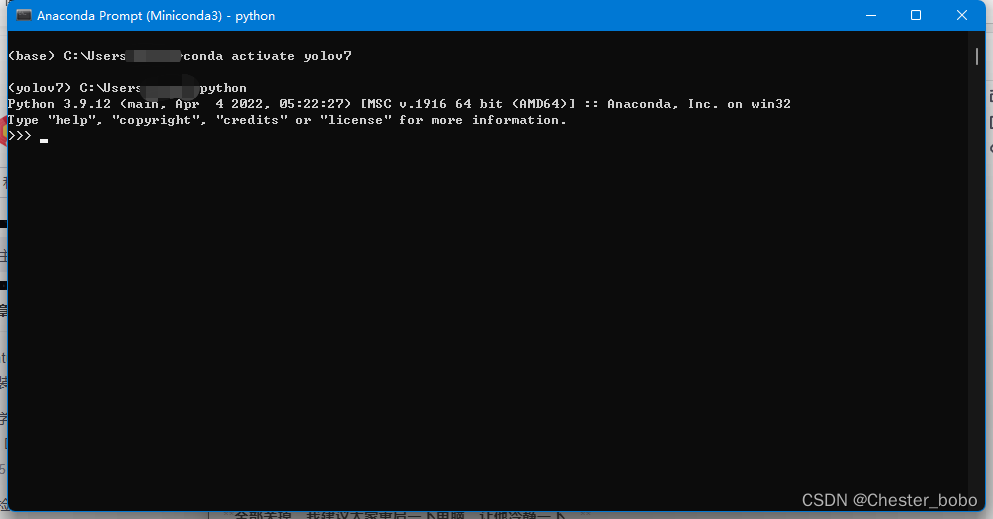
在>>>后一下代码分行输入后回车
1
2
3
4
5import torch print(torch.cuda.current_device()) print(torch.cuda.is_available()) print(torch.version.cuda)
你会看到这个:
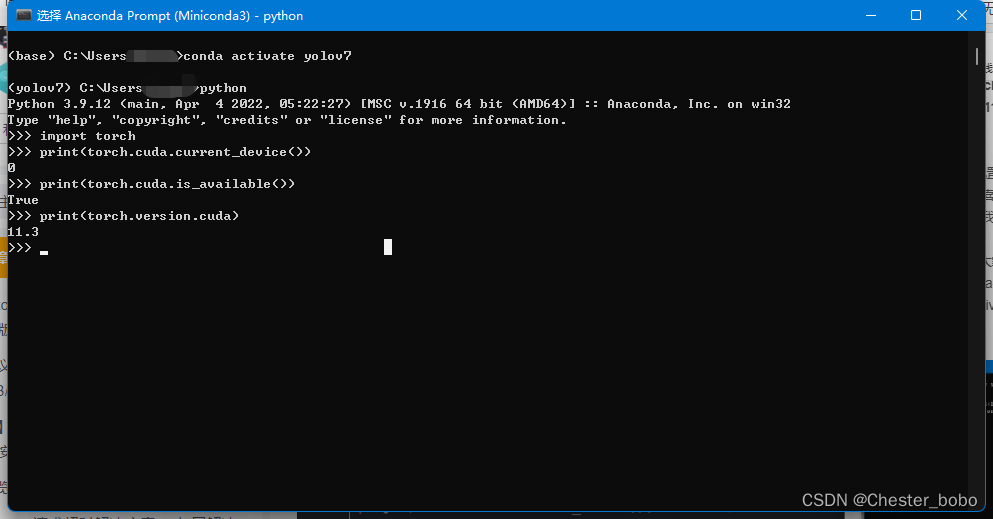
0表示当前显卡序号
True表示目前CUDA版的Pytorch可用
11.3表示你安装的Pytorch版本
当你看到上面的输出和我一样时,恭喜你!!!已经成功的配置了Python+Pytorch+CUDA+cuDNN的环境。可以享用你的黑金会员啦!!肆无忌惮的探索深度学习带来的乐趣吧!!!
短短时间过,你已经是江湖人士了!
“1805拱火王”温馨提示:“此行研究深似海,望君初心永不改”。江湖一别,咱们来日相见
最后
以上就是健壮魔镜最近收集整理的关于深度学习Pytorch框架的环境配置的全部内容,更多相关深度学习Pytorch框架内容请搜索靠谱客的其他文章。








发表评论 取消回复