概述
lnmt 简介
lnmt: 表示的是 linux + nginx + mysql + tomcat 的简称
Apache 为HTML页面服务,而Tomcat实际上运行JSP页面和Servlet,Tomcat实际上运行JSP页面和Servlet,Tomcat处理静态HTML的能力不如Apache服务器
了解更多Tomcat 内容请参考 Tomcat 文章
实验环境
| 服务器主机名 | IP |
|---|---|
| nginx-server | 192.168.169.30 |
| tomcat-server | 192.168.169.20 |
安装yum源
[root@nginx-server ~]# cd /etc/yum.repos.d/
[root@nginx-server yum.repos.d]# curl -o CentOS7-Base-163.repo http://mirrors.163.com/.help/CentOS7-Base-163.repo
[root@nginx-server yum.repos.d]# sed -i 's/$releasever/7/g' /etc/yum.repos.d/CentOS7-Base-163.repo
[root@nginx-server yum.repos.d]# sed -i 's/^enabled=.*/enabled=1/g' /etc/yum.repos.d/CentOS7-Base-163.repo
[root@nginx-server yum.repos.d]# yum -y install epel-release
在tomcat-server 这台服务器上做以上同样的操作
关闭防火墙、关闭selinux
[root@nginx-server ~]# systemctl stop firewalld
[root@nginx-server ~]# systemctl disable firewalld
[root@nginx-server ~]# setenforce 0
[root@nginx-server ~]# sed -ri 's/(^SELINUX=).*/1disabled/g' /etc/selinux/config
安装Nginx
创建系统用户和组
[root@tomcat-server ~]# groupadd -r nginx
[root@tomcat-server ~]# useradd -r -M -s /sbin/nologin -g nginx nginx
安装依赖环境
[root@nginx-server ~]# yum -y install pcre-devel openssl openssl-devel gd-devel
安装开发包
[root@nginx-server ~]# yum -y groups mark install 'Development Tools'
建立存放日志目录,并且修改属主和属组
[root@nginx-server ~]# mkdir -p /var/log/nginx
[root@nginx-server ~]# chown -R nginx.nginx /var/log/nginx/
下载nginx
[root@nginx-server ~]# cd /usr/src/
[root@nginx-server src]# yum install -y wget vim
[root@nginx-server src]# wget http://nginx.org/download/nginx-1.12.0.tar.gz
编译安装nginx
[root@nginx-server src]# tar xf nginx-1.12.0.tar.gz
[root@nginx-server src]# cd nginx-1.12.0
[root@nginx-server nginx-1.12.0]# ./configure --prefix=/usr/local/nginx --user=nginx --group=nginx --with-debug --with-http_ssl_module --with-http_realip_module --with-http_gunzip_module --with-http_gzip_static_module --with-http_stub_status_module --http-log-path=/var/log/nginx/access.log --error-log-path=/var/log/nginx/error.log
[root@nginx-server nginx-1.12.0]# make && make install
nginx 安装之后的配置
加入环境变量
[root@nginx-server ~]# echo 'export PATH=/usr/local/nginx/sbin:$PATH' > /etc/profile.d/nginx.sh
[root@nginx-server ~]# . /etc/profile.d/nginx.sh
启动nginx
[root@nginx-server ~]# nginx
[root@nginx-server ~]# ss -anlt
State Recv-Q Send-Q Local Address:Port Peer Address:Port
LISTEN 0 128 *:80 *:*
LISTEN 0 128 *:22 *:*
LISTEN 0 100 127.0.0.1:25 *:*
LISTEN 0 128 :::22 :::*
LISTEN 0 100 ::1:25 :::*
安装mysql数据库
[root@nginx-server ~]# yum -y install ncurses-devel openssl-devel openssl cmake mariadb-devel
创建mysql 用户和组
[root@nginx-server ~]# groupadd -r mysql
[root@nginx-server ~]# useradd -r -M -s /sbin/nologin -g mysql mysql
下载mysql 二进制软件包
[root@nginx-server ~]# cd /usr/src/
[root@nginx-server src]# wget https://downloads.mysql.com/archives/get/file/mysql-5.7.22-linux-glibc2.12-x86_64.tar.gz
[root@nginx-server src]# tar xf mysql-5.7.22-linux-glibc2.12-x86_64.tar.gz -C /usr/local/
创建软连接
[root@nginx-server src]# cd /usr/local/
[root@nginx-server local]# ln -s mysql-5.7.22-linux-glibc2.12-x86_64/ mysql
修改属主和属组
[root@nginx-server local]# chown -R mysql.mysql /usr/local/mysql
添加至环境变量
[root@nginx-server local]# echo 'export PATH=/usr/local/mysql/bin:$PATH' > /etc/profile.d/mysql.sh
[root@nginx-server local]# . /etc/profile.d/mysql.sh
创建数据存放的目录
[root@nginx-server local]# mkdir -p /opt/data
[root@nginx-server local]# chown mysql.mysql /opt/data/
初始化数据库
[root@nginx-server local]# /usr/local/mysql/bin/mysqld --initialize --user=mysql --datadir=/opt/data/
2018-09-05T19:23:25.077048Z 0 [Warning] TIMESTAMP with implicit DEFAULT value is deprecated. Please use --explicit_defaults_for_timestamp server option (see documentation for more details).
2018-09-05T19:23:26.527447Z 0 [Warning] InnoDB: New log files created, LSN=45790
2018-09-05T19:23:26.690456Z 0 [Warning] InnoDB: Creating foreign key constraint system tables.
2018-09-05T19:23:26.752569Z 0 [Warning] No existing UUID has been found, so we assume that this is the first time that this server has been started. Generating a new UUID: 29d39f8b-b141-11e8-b789-000c291f67af.
2018-09-05T19:23:26.753611Z 0 [Warning] Gtid table is not ready to be used. Table 'mysql.gtid_executed' cannot be opened.
2018-09-05T19:23:26.754431Z 1 [Note] A temporary password is generated for root@localhost: 8V0rh,E(ExkL
保存密码
[root@nginx-server ~]# echo '8V0rh,E(Exk' >> 1.txt
配置mysql
[root@nginx-server ~]# ln -s /usr/local/mysql/include/ /usr/local/include/mysql
[root@nginx-server ~]# echo '/usr/local/mysql/lib' > /etc/ld.so.conf.d/mysql.conf
生成配置文件
[root@nginx-server ~]# cat > /etc/my.cnf <<EOF
[mysqld]
basedir = /usr/local/mysql
datadir = /opt/data/
socket = /tmp/mysql.sock
port = 3306
pid-file = /tmp/data/mysql.pid
user = mysql
skip-name-resolve
> EOF
创建存放pid 对应的文件,和/etc/my.cnf 里面的pid-file 对应的位置一样,并且修改属主和属组
[root@nginx-server ~]# mkdir /tmp/data
[root@nginx-server ~]# touch /tmp/data/mysql.pid
[root@nginx-server ~]# chown -R mysql.mysql /tmp/data/
启动服务脚本
[root@nginx-server ~]# cp -a /usr/local/mysql/support-files/mysql.server /etc/init.d/mysqld
[root@nginx-server ~]# sed -ri 's#^(basedir=).*#1/usr/local/mysql#g' /etc/init.d/mysqld
[root@nginx-server ~]# sed -ri 's#^(datadir=).*#1/opt/data#g' /etc/init.d/mysqld
启动服务
[root@nginx-server ~]# service mysqld start
Starting MySQL. SUCCESS
修改密码使用临时密码登录
[root@nginx-server ~]# cat 1.txt
8V0rh,E(Exk
[root@nginx-server ~]# mysql -uroot -p
Enter password:
mysql> set password = password('chen');
Query OK, 0 rows affected, 1 warning (0.01 sec)
在 tomcat-server 服务器上,安装tomcat
java环境安装
安装jdk 环境
[root@tomcat-server ~]# yum -y install java-1.8.0-openjdk java-1.8.0-openjdk-devel
查看安装的版本
[root@tomcat-server ~]# java -version
openjdk version "1.8.0_181"
OpenJDK Runtime Environment (build 1.8.0_181-b13)
OpenJDK 64-Bit Server VM (build 25.181-b13, mixed mode)
tomcat 部署
下载tomcat
[root@tomcat-server ~]# cd /usr/src/
[root@tomcat-server src]# yum install -y wget vim
[root@tomcat-server src]# wget https://archive.apache.org/dist/tomcat/tomcat-9/v9.0.8/bin/apache-tomcat-9.0.8.tar.gz
解压部署tomcat
[root@tomcat-server src]# tar xf apache-tomcat-9.0.8.tar.gz -C /usr/local/
[root@tomcat-server src]# cd /usr/local/
[root@tomcat-server local]# ln -s apache-tomcat-9.0.8/ tomcat
写一个’chens’的java 页面
[root@tomcat-server local]# cd /usr/local/tomcat/webapps/ROOT/
[root@tomcat-server ROOT]# mv index.jsp /opt/ //默认tomcat 访问的就是ROOT目录下的index.jsp
[root@tomcat-server ROOT]# vim index.jsp
<html>
<head>
<title> test page</title>
</head>
<body>
<%
out.println("chens");
%>
</body>
</html>
启动tomcat
[root@tomcat-server ROOT]# /usr/local/tomcat/bin/catalina.sh start
[root@tomcat-server ROOT]# ss -anlt
State Recv-Q Send-Q Local Address:Port Peer Address:Port
LISTEN 0 128 *:22 *:*
LISTEN 0 100 127.0.0.1:25 *:*
LISTEN 0 100 :::8080 :::*
LISTEN 0 128 :::22 :::*
LISTEN 0 100 ::1:25 :::*
LISTEN 0 1 ::ffff:127.0.0.1:8005 :::*
LISTEN 0 100 :::8009
**在tomcat-server服务器上配置两个tomcat服务 **
配置第二个tomcat 服务
[root@tomcat-server ~]# cd /usr/local/
[root@tomcat-server local]# mkdir chens
[root@tomcat-server local]# cd /usr/src/
[root@tomcat-server src]# tar xf apache-tomcat-9.0.8.tar.gz -C /usr/local/chens/
[root@tomcat-server src]# cd /usr/local/
[root@tomcat-server local]# ln -s chens/apache-tomcat-9.0.8/ tomcat2
由于服务相同,会产生端口被占用的情况,所以需要修改tomcat2 的端口
[root@tomcat-server ~]# vim /usr/local/tomcat2/conf/server.xml
<Server port="8015" shutdown="SHUTDOWN"> //这个地方改为8015端口
<Listener className="org.apache.catalina.startup.VersionLoggerListener" />
<Connector port="8050" protocol="HTTP/1.1" //这个地方改为8050端口
connectionTimeout="20000"
redirectPort="8443" />
<Connector port="8019" protocol="AJP/1.3" redirectPort="8443" /> //这个地方改为8019端口
重启tomcat 服务
[root@tomcat-server ROOT]# /usr/local/tomcat/bin/catalina.sh stop
[root@tomcat-server ROOT]# /usr/local/tomcat/bin/catalina.sh start
在nginx-server服务器上对nginx 进行配置
在 nginx 上配置反向代理 和 负载均衡实现动静分离
[root@nginx-server ~]# vim /usr/local/nginx/conf/nginx.conf
#gzip on;
upstream web { 实现负载
server 192.168.169.20:8080;
server 192.168.169.20:8050;
}
server {
listen 80;
server_name localhost;
access_log logs/host.access.log main;
location ~* .(jsp|do)$ { //以 .jsp 结尾的url 交给tomcat处理,实现动静分离
proxy_pass http://web;
}
location { 静态的文件交给nginx本身去处理
root html;
index index.jsp index.html index.htm;
}
重新加载nginx配置
[root@nginx-server ~]# nginx -s reload
在浏览器上测试,出现以下效果则成功
输入nginx 服务器的IP地址
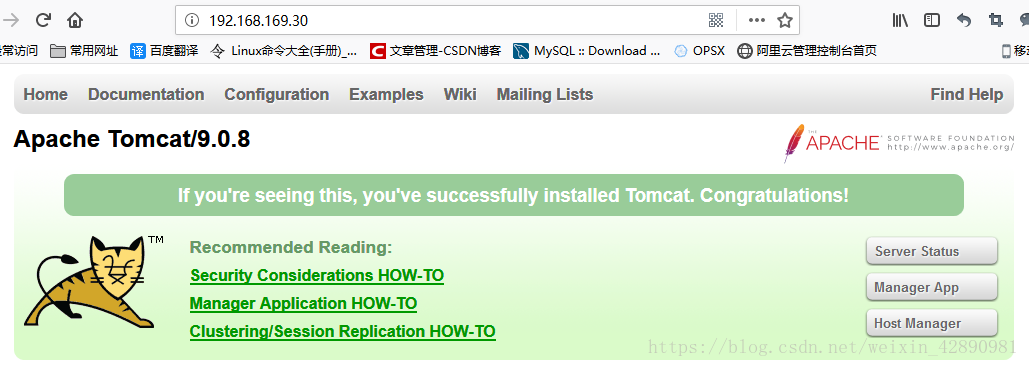
再次访问或者刷新
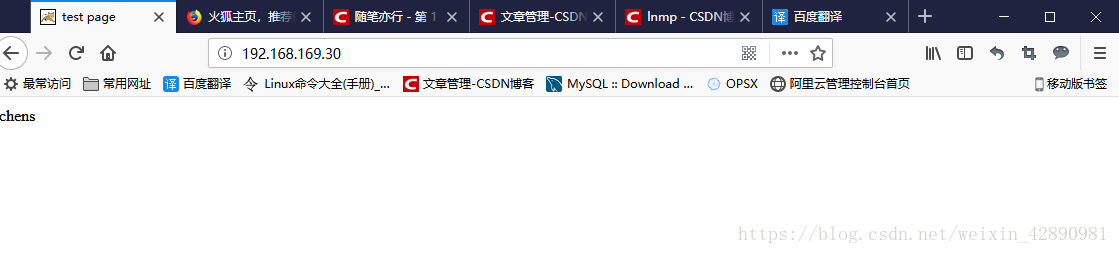
最后
以上就是香蕉鱼为你收集整理的lnmt的全部内容,希望文章能够帮你解决lnmt所遇到的程序开发问题。
如果觉得靠谱客网站的内容还不错,欢迎将靠谱客网站推荐给程序员好友。








发表评论 取消回复