文章目录
- 1 查看命令
- 1.1 命令格式
- 1.2 常见目录
- 1.3 ls命令
- 2 操作文件的命令
- 2.1 利用mkdir新建一个文件夹
- 2.2 利用mkdir -p新建多个文件夹
- 2.3 利用 rmdir删除文件夹(只能删除空文件夹)
- 2.4 利用rm –rf(删除文件或者目录)
- 2.5 利用touch新建一个文件
- 2.6 复制命令
- 2.7 mv(剪切)
- 2.8 Ctrl+l清屏(假清屏,一直往上拉其实之前的信息还在)
- 2.9 链接命令
- 2.10 保存文件命令
- 2.11 查看端口占用命令
- 3 搜索文件的命令
- 3.1 locate命令
- 3.2 利用vi打开locate配置文件
- 3.3 find命令
- 3.4 grep命令
- 3.5 命令搜索命令(whereis)
- 4 压缩与解压缩
- 4.1 压缩文件的后缀
- 4.2 .zip格式的压缩与解压缩
- 4.3 .gz 格式的压缩与解压缩
- 4.4 .bz2的压缩与解压缩
- 4.5.tar的压缩与解压缩
- 4.6 .tar.gz的压缩与解压缩
- 4.7 .tar.bz2
- 4.8 解压缩到指定位置
- 5 关机和重启命令
- 6 软件安装
- 6.1 vsftp的安装
- 6.2 安装java运行环境 jre1.8
- 6.3 安装mysql8
- 6.4 安装Tomcat8
1 查看命令
1.1 命令格式

root是当前登录账号,localhost是本机登录
pwd 显示当前目录:

注意:cd是第一次连接进来的默认目录 cd / 是根目录
1.2 常见目录

/boot目录,是启动目录,存的是启动相关的文件,该目录下不要乱存东西;
/dev设备文件保存目录
/etc配置文件保存目录
/home普通用户的家目录
/lib系统库保存目录
/mnt系统挂载目录
/media挂载目录
/root超级用户的家目录
/tmp临时目录
/proc直接写入内存的,虚拟文件系统
/sys直接写入内存的,虚拟文件系统
/var系统相关文档内容
1.3 ls命令
ls –a 显示隐藏文件

看etc目录下有哪些文件:ls /etc/

Ls –l /ect

rw– r- - r- -
rw-(第一个3位)代表所有者权限,
r–(第二个3位)代表所属组权限,
r–(第三个3位)代表其他人权限
r:读权限
w:写权限
x:执行权限

第一个root表示的是当前账户也就是所有者。第二个root表示所属组为root(不懂)
ls –lh /ect

ls –li /etc
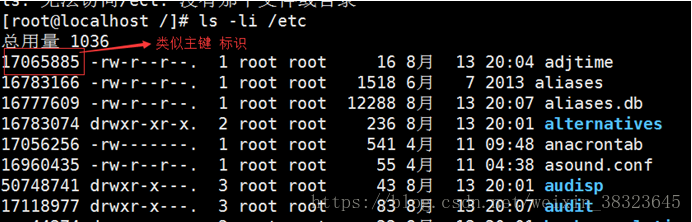
2 操作文件的命令
2.1 利用mkdir新建一个文件夹

2.2 利用mkdir -p新建多个文件夹
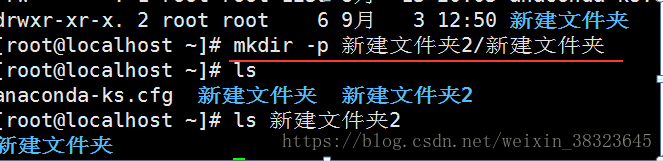
2.3 利用 rmdir删除文件夹(只能删除空文件夹)

2.4 利用rm –rf(删除文件或者目录)
删除文件或者目录,可以任意一个目录,无论改目录下是否有子目录或者文件
2.5 利用touch新建一个文件
2.6 复制命令


2.7 mv(剪切)
剪切命令,剪切某个文件或者目录(同样可以改名字)
2.8 Ctrl+l清屏(假清屏,一直往上拉其实之前的信息还在)
2.9 链接命令
http://blog.java1234.com/blog/articles/297.html
2.10 保存文件命令
按ESC键 跳到命令模式,然后:
:w 保存文件但不退出vi
:w file 将修改另外保存到file中,不退出vi
:w! 强制保存,不推出vi
:wq 保存文件并退出vi
:wq! 强制保存文件,并退出vi
:q 不保存文件,退出vi
:q! 不保存文件,强制退出vi
:e! 放弃所有修改,从上次保存文件开始再编辑
2.11 查看端口占用命令
netstat -ntlp //查看当前所有tcp端口
3 搜索文件的命令
3.1 locate命令

安装一个插件
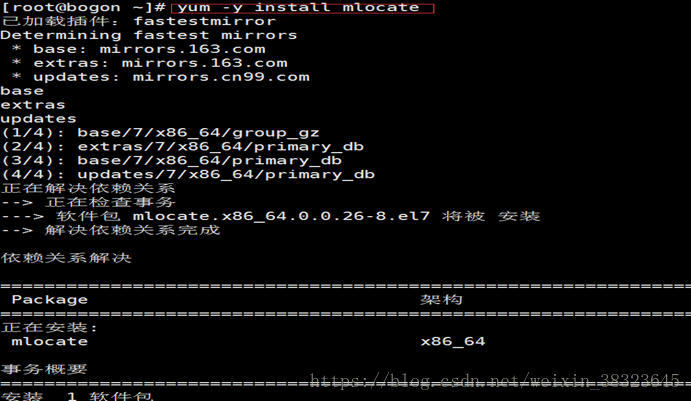
updatedb(新建一个文件时候需要更新下才能locate查到)

可以进行locate查找文件(模糊查找文件)

3.2 利用vi打开locate配置文件
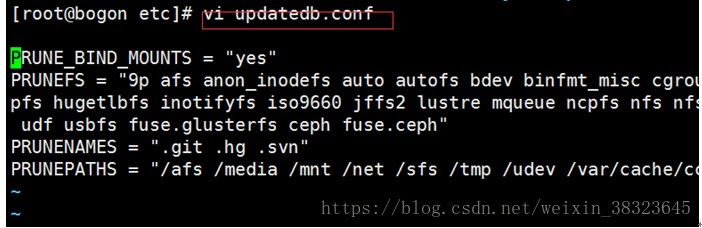
3.3 find命令
http://blog.java1234.com/blog/articles/300.html

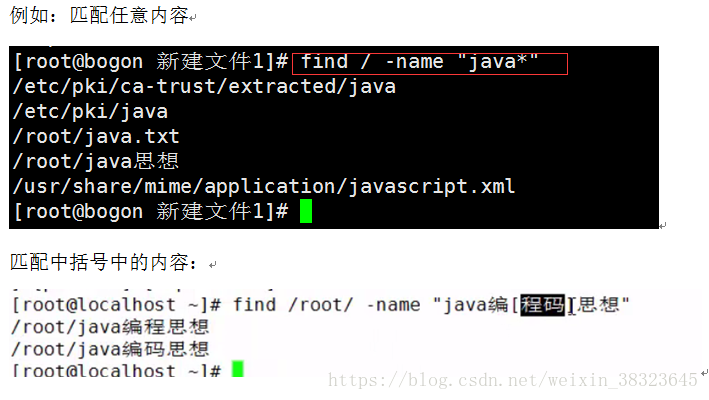



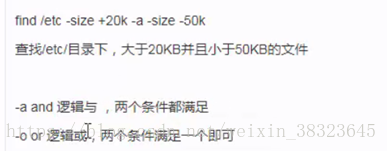

3.4 grep命令


3.5 命令搜索命令(whereis)

搜索ls命令:
whereis ls

4 压缩与解压缩
4.1 压缩文件的后缀
.zip .gz .bz2 .tar.gz .tar.bz2
4.2 .zip格式的压缩与解压缩
压缩:
第一次使用zip命令需先安装
yum -y install zip
安装完就可以使用zip命令了
zip 压缩文件名 源文件
zip -r 压缩文件名 源文件夹
注意:(如果压缩文件夹也使用压缩文件的命令那么解压该文件夹的时候该文件下的文件会消失)
解压缩:
第一次使用unzip 命令需先安装
yum -y install unzip
unzip 压缩文件
4.3 .gz 格式的压缩与解压缩
压缩:
gzip 源文件
注意:压缩完之后源文件会消失(a.txt压缩完后 a.txt.gz然后a.txt文件就消失了)
gzip -c 源文件 > 压缩文件名.gz
注意:此种方式源文件会保留
gzip -r 文件夹
压缩文件夹里面的所有的子文件(如果子文件也是个目录的话那么仅仅会压缩这个目录里面的文件并不能压缩目录本身),但是不能压缩目录
解压缩:
gzip -d 压缩文件
gunzip 压缩文件
注意:源压缩文件会消失
4.4 .bz2的压缩与解压缩
压缩:
第一次使用bzip2 命令需先安装
yum -y install bzip2
安装完就可以使用bzip2命令了
bzip2 源文件
注意:压缩完不会保留源文件
bzip2 -k 源文件
注意:压缩之后会保留源文件
解压缩:
bzip2 -d 压缩文件
注意:解压缩完源压缩文件会消失
bzip2 -dk 压缩文件
注意:解压缩完会保留源压缩文件
4.5.tar的压缩与解压缩
打包:
tar -cvf 打包文件名.tar 源文件
解打包:
tar -xvf 打包文件名
4.6 .tar.gz的压缩与解压缩
其实.tar.gz 格式是先打包为.tar 格式,再压缩为.gz 格式
(即tar -cvf 打包文件名.tar 源文件——》gzip xxx.tar 最后得到的就是xxx.tar.gz)(解压缩.tar.gz反过来即可)
压缩:
tar -zcvf 压缩名.tar.gz 源文件
解压缩:
tar -zxvf 压缩包名.tar.gz
4.7 .tar.bz2
其实.tar.gz 格式是先打包为.tar 格式,再压缩为.bz2 格式
(即tar -cvf 打包文件名.tar 源文件——》bzip2 xxx.tar 最后得到的就是xxx.tar.bz2)(解压缩.tar.bz2反过来即可)
压缩:
tar -jcvf 压缩名.tar.bz2 源文件
解压缩:
tar -jxvf 压缩包名.tar.bz2
4.8 解压缩到指定位置
解压缩到指定目录下
tar -jxvf java 啊啊.tar.bz2 -C /tmp/ (解压到tmp目录下,注意大写C)
压缩当前目录下的任意文件夹和任意文件到指定目录
tar -zcvf /tmp/test.tar.gz 任意文件夹 任意文件夹
查看压缩包
tar -ztvf /tmp/test.tar.gz 查看压缩包(不解压)
5 关机和重启命令
立即重启:
shutdown -r now
立即关机:
shutdown -h now
当天20:00(晚上8点)重启:
shutdown -r 20:00
取消之前的命令:
shutdown -c
6 软件安装
6.1 vsftp的安装
Windows下有个xftp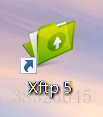
类似地 Linux下也有个vsftp
1、安装: yum install -y vsftpd
2、设置开机启动:systemctl enable vsftpd
3、启动ftp服务:systemctl start vsftpd.service
4、永久添加tcp 21端口:firewall-cmd --zone=public --add-port=21/tcp --permanent
5、添加ftp服务: firewall-cmd --permanent --zone=public --add-service=ftp
6、重启防火墙: firewall-cmd --reload
7、添加用户:
useradd -g root -d /home/data -s /sbin/nologin zhangsan
新建zhangsan用户 添加到root组
但是不允许用户登录,仅仅可以ftp登录
ftp登录后的默认目录是/home/data
8、给用户设置密码:
passwd zhangsan
(密码:javahello)
9、设置权限:
chown -R zhangsan:root /home/data
10、修改vsftp配置文件,禁止匿名登录:
vi /etc/vsftpd/vsftpd.conf
把:anonymous_enable=YES 改为: anonymous_enable=NO 然后按esc 输入:wq 保存退出即可
Windows端下载FTP Rush填写连接信息就可以传输文件到Linux上了(只能传输到对应权限的目录)
6.2 安装java运行环境 jre1.8
- 下载 server-jre-8u144-linux-x64.tar.gz
- 传输到Linux上(我将其传到到了opt/programs下),并使用解压命令解压出来

- jre目录以及子目录授予root权限
chown root:root -R /opt/programs/jdk1.8.0_144/
可以看到授予权限成功了
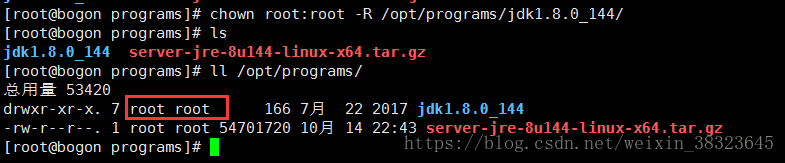
- 配置环境变量
编辑环境变量配置文件
vi /etc/profile
在文件末尾加入下面代码,按esc 输入:wq 保存退出(如果不能就w!强制保存)
export JAVA_HOME=/opt/programs
export JRE_HOME=/opt/programs/jdk1.8.0_144
export CLASSPATH=$JRE_HOME/lib/rt.jar:$JRE_HOME/lib/ext
export PATH=$PATH:$JRE_HOME/bin
使环境变量即时生效
source /etc/profile
测试:

java和javac命令都行
6.3 安装mysql8
第一步:
打开这个网址
https://dev.mysql.com/downloads/repo/yum/

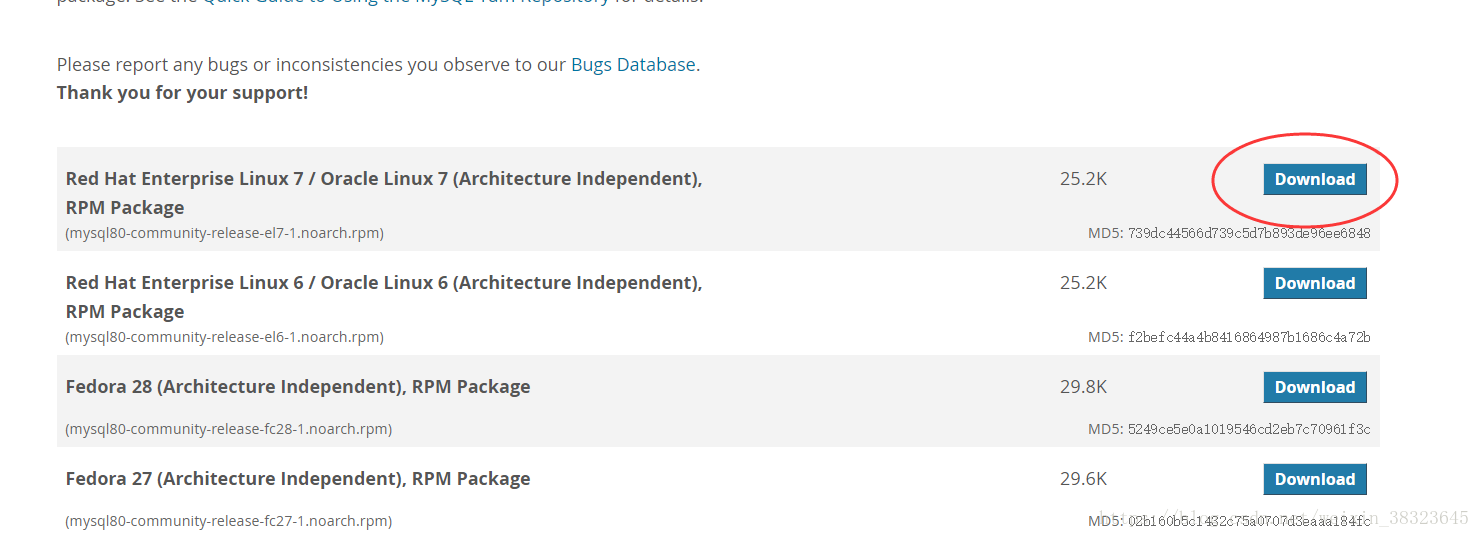

复制来的链接地址:https://dev.mysql.com/get/mysql80-community-release-el7-1.noarch.rpm
第二步:
第一次使用wget命令需要先安装:yum -y install wget
安装完执行:
wget https://dev.mysql.com/get/mysql80-community-release-el7-1.noarch.rpm
第三步:安装mysql源
yum -y localinstall mysql80-community-release-el7-1.noarch.rpm (注意与上方版本对应)

第四步:在线安装Mysql
yum -y install mysql-community-server
时间比较久 慢慢等
第五步:启动Mysql服务
systemctl start mysqld
第六步:设置开机启动
分别输入命令:
systemctl enable mysqld
systemctl daemon-reload
第七步:修改root本地登录密码
mysql安装完成之后,在/var/log/mysqld.log文件中给root生成了一个临时的默认密码。
vi /var/log/mysqld.log
这就是临时密码:iH,2wCr(nhpL
退出mysqld.log文件
输入mysql -u root -p
提示输入密码(刚才那个临时密码)
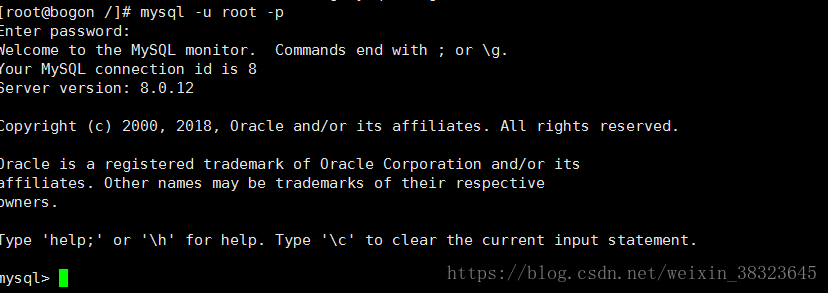
设置密码:
ALTER USER ‘root’@‘localhost’ IDENTIFIED BY ‘Zhangyf2018@’;

mysql5.7默认密码策略要求密码必须是大小写字母数字特殊字母的组合,至少8位
第八步:设置允许远程登录
Mysql默认不允许远程登录,我们需要设置下,并且防火墙开放3306端口;
设置允许远程访问(mysql8的语句):
GRANT ALL ON *.* TO 'root'@'%';

刷新权限:
flush privileges;
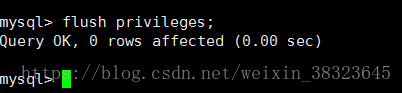
然后 mysql>exit
防火墙开放3306端口:
firewall-cmd --zone=public --add-port=3306/tcp --permanent
firewall-cmd --reload
第九步:配置默认编码为utf8
vi /etc/my.cnf
修改/etc/my.cnf配置文件,在[mysqld]下添加编码配置,如下所示:
[mysqld]
character_set_server=utf8
init_connect=‘SET NAMES utf8’

保存退出重启mysql服务:
systemctl restart mysqld
登录mysql查看编码:
mysql> show variables like ‘%character%’;
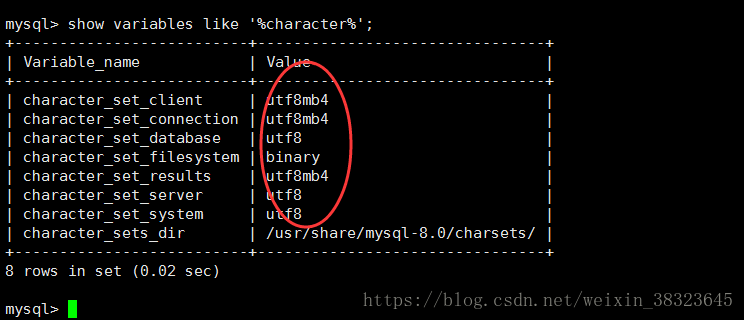
设置utf-8成功
注意:由于Navicat的使用的是旧版的加密规则所以对于mysql8要修改下加密规则
ALTER USER 'root'@'%' IDENTIFIED BY 'Zhangyf2018@' PASSWORD EXPIRE NEVER;

更新一下用户的密码 (改为了Zhang2018@)
ALTER USER 'root'@'%' IDENTIFIED WITH mysql_native_password BY 'Zhang2018@';

刷新权限
FLUSH PRIVILEGES;
测试:使用本机的Navicat连接Linux上的mysql:
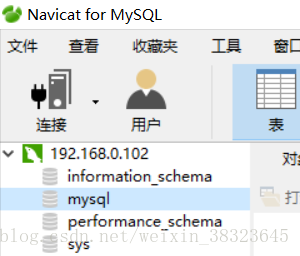
6.4 安装Tomcat8
1 、官网下载
apache-tomcat-8.0.53.tar.gz
解压Tomcat8

到某位置下

2、修改一下端口号改为80吧
Tomcat中的这个文件:conf/server.xml
这里改为80

即可
3、配置防火墙,开放80端口
firewall-cmd --zone=public --add-port=80/tcp --permanent
firewall-cmd --reload

4、启动bin目录下的startup.sh文件,启动tomcat

输入地址

可以看到:

OK
最后
以上就是糟糕书包最近收集整理的关于Linux之命令基础及vsftp、jre1.8、mysql8、tomcat8安装的全部内容,更多相关Linux之命令基础及vsftp、jre1内容请搜索靠谱客的其他文章。








发表评论 取消回复