【尚硅谷】IDEA2022快速上手开发利器
【尚硅谷】IDEA2022快速上手开发利器
- 一、详细设置
- 1.1 如何打开详细配置界面
- 1.2 系统设置
- 1.3 设置整体主题
- 1.4 设置编辑器主题样式
- 1.5 显示行号与方法分隔符
- 1.6 代码智能提示功能
- 1.7 自动导包配置
- 1.8 设置项目文件编码(一定要改)
- 1.9 设置控制台的字符编码
- 1.10 修改类头的文档注释信息
- 1.11 设置自动编译
- 1.12 设置为省电模式 (可忽略)
- 1.13 取消双击shift搜索
- 1.14 其它设置
- 二、工程与模块管理
- 2.1、IDEA项目结构
- 2.2 Project和Module的概念
- 2.3 创建Module
- 2.4 删除模块
- 2.5 导入老师的模块
- 2.6 同时打开两个IDEA项目工程
- 2.7 导入前几章非IDEA工程代码
- 三、代码模板的使用
- 3.1 查看Postfix Completion模板(后缀补全)
- 3.2 查看Live Templates模板(实时模板)
- 3.3 常用代码模板
- 3.4 自定义代码模板
- 四、快捷键的使用
- 4.1、已知快捷键操作名,未知快捷键
- 4.2、已知快捷键,不知道对应的操作名
- 4.3、自定义快捷键
- 4.4、使用其它平台快捷键
- 4.5、常用快捷键一览表
- 五、IDEA断点调试(Debug)
- 5.1、为什么需要Debug
- 5.2、Debug的步骤
- 5.3、多种Debug情况介绍
- 1、行断点
- 2、字段断点
- 3、条件断点
- 4、异常断点
- 5、线程调试
- 6、强制结束
- 7、自定义调试数据视图
- 8、常见问题
- 5.4、IDEA常用插件
- 推荐1:Alibaba Java Coding Guidelines
- 推荐2:jclasslib bytecode viewer
- 推荐3:Translation
- 推荐4:GenerateAllSetter
- 插件5:Rainbow Brackets
- 推荐6:CodeGlance Pro
- 推荐7:Statistic
- 推荐8:Presentation Assistant
- 推荐9:Key Promoter X
- 推荐10:JavaDoc
- 推荐11: LeetCode Editor
- 推荐12:GsonFormatPlus
- 插件13:Material Theme UI
一、详细设置
1.1 如何打开详细配置界面
1、显示工具栏

2、选择详细配置菜单或按钮
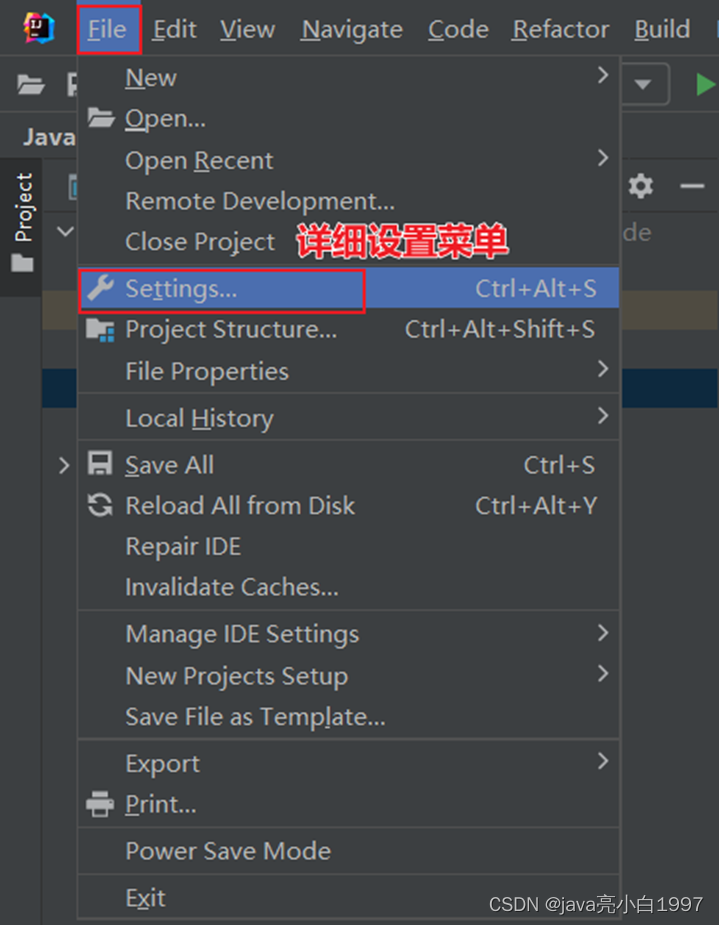

1.2 系统设置
1、默认启动项目配置

启动IDEA时,默认自动打开上次开发的项目?还是自己选择?
如果去掉Reopen last project on startup前面的对勾,每次启动IDEA就会出现如下界面:

2、取消自动更新
Settings–>Appearance & Behavior->System Settings -> Updates

默认都打√了,建议检查IDE更新的√去掉,检查插件更新的√选上。
1.3 设置整体主题
1、选择主题

2、设置菜单和窗口字体和大小

3、设置IDEA背景图

选择一张合适的图片作为背景,即可。
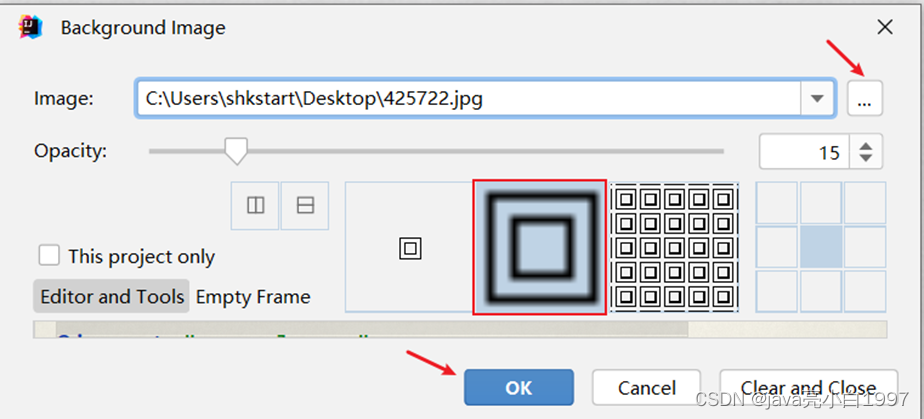
1.4 设置编辑器主题样式
1、编辑器主题

2、字体大小

更详细的字体与颜色如下:

3、注释的字体颜色

- Block comment:修改多行注释的字体颜色
- Doc Comment –> Text:修改文档注释的字体颜色
- Line comment:修改单行注释的字体颜色
1.5 显示行号与方法分隔符

1.6 代码智能提示功能

IntelliJ IDEA 的代码提示和补充功能有一个特性: 区分大小写 。 如果想不区分大小写的话,就把这个对勾去掉。 建议去掉勾选 。
1.7 自动导包配置
默认需要自己手动导包,Alt+Enter快捷键

自动导包设置
- 动态导入明确的包:Add unambiguous imports on the fly,该设置具有全局性;
- 优化动态导入的包:Optimize imports on the fly,该设置只对当前项目有效;

1.8 设置项目文件编码(一定要改)

说明: Transparent native-to-ascii conversion主要用于转换ascii,显式原生内容。一般都要勾选。
1.9 设置控制台的字符编码

1.10 修改类头的文档注释信息

比如:常用的预设的变量,这里直接贴出官网给的:
/**
* ClassName: ${NAME}
* Package: ${PACKAGE_NAME}
* Description:
* @Author 尚硅谷-宋红康
* @Create ${DATE} ${TIME}
* @Version 1.0
*/
1.11 设置自动编译

1.12 设置为省电模式 (可忽略)
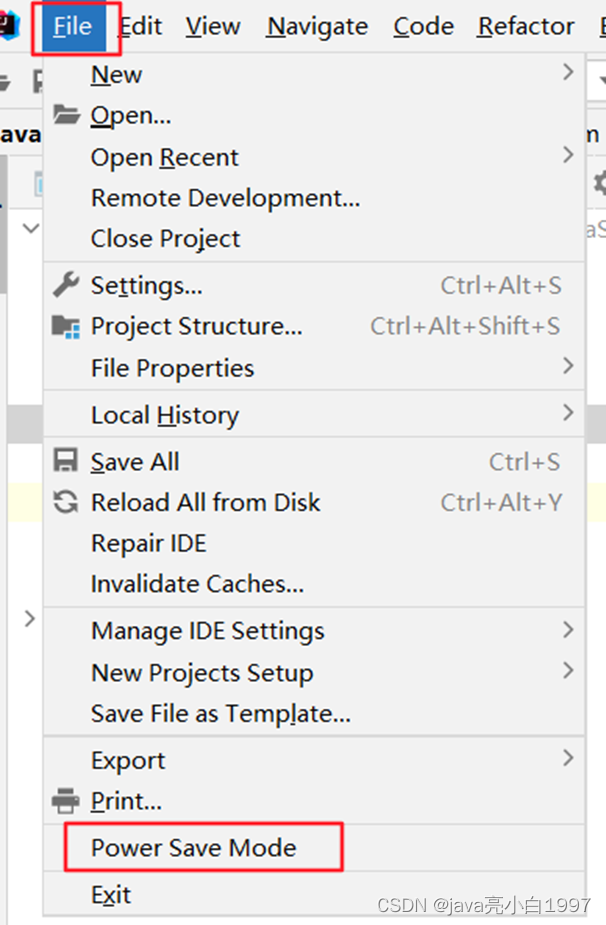
IntelliJ IDEA 有一种叫做 省电模式 的状态,开启这种模式之后 IntelliJ IDEA 会 关掉代码检查 和 代码提示 等功能。所以一般也可认为这是一种 阅读模式 ,如果你在开发过程中遇到突然代码文件不能进行检查和提示,可以来看看这里是否有开启该功能。
1.13 取消双击shift搜索
因为我们按shift切换中英文输入方式,经常被按到,总是弹出搜索框,太麻烦了。可以取消它。

方式1:适用于IDEA 2022.1.2版本
在2022.1版本中,采用如下方式消双击shift出现搜索框:搜索double即可,勾选Disable double modifier
key shortcuts,禁用这个选项。

方式2:适用于IDEA 2022.1.2之前版本
双击shift 或 ctrl + shift + a,打开如下搜索窗口:

选择registry…,找到"ide.suppress.double.click.handler",把复选框打上勾就可以取消双击shift出现搜索框了。

1.14 其它设置
是否在单行显式编辑器选项卡(建议去掉勾选)

设置代码样式:比如,设置import显示"*"时的个数

二、工程与模块管理
2.1、IDEA项目结构
层级关系:
project(工程) - module(模块) - package(包) - class(类)
具体的:
一个project中可以创建多个module
一个module中可以创建多个package
一个package中可以创建多个class
这些结构的划分,是为了方便管理功能代码。
2.2 Project和Module的概念
在 IntelliJ IDEA 中,提出了Project和Module这两个概念。

在 IntelliJ IDEA 中Project是 最顶级的结构单元 ,然后就是Module。目前,主流的大型项目结构基本都是 多Module的结构,这类项目一般是 按功能划分 的,比如:user-core-module、user-facade-module和user- hessian-module等等,模块之间彼此可以 相互依赖 ,有着不可分割的业务关系。因此,对于一个Project 来说:
- 当为单Module项目的时候,这个单独的Module实际上就是一个Project。
- 当为多Module项目的时候,多个模块处于同一个Project之中,此时彼此之间具有 互相依赖 的关联关系。
- 当然多个模块没有建立依赖关系的话,也可以作为单独一个“小项目”运行。
2.3 创建Module
建议创建“Empty空工程”,然后创建多模块,每一个模块可以独立运行,相当于一个小项目。JavaSE阶段 不涉及到模块之间的依赖。后期再学习模块之间的依赖。
步骤:
(1) 选择创建模块

(2) 选择模块类型:这里选择创建Java模块,给模块命名,确定存放位置

(3)模块声明在工程下面

2.4 删除模块
(1) 移除模块

(2) 彻底删除模块

2.5 导入老师的模块
(1) 将老师的模块 teacher_chapter04 整个的复制到自己IDEA项目的路径下

接着打开自己IDEA的项目,会在项目目录下看到拷贝过来的module,只不过不是以模块的方式呈现。

(2) 查看Project Structure,选择import module


(3) 选择要导入的module:


(4) 接着可以一路Next下去,最后选择Overwrite


最后点击OK即可了。
2.6 同时打开两个IDEA项目工程
1、两个IDEA项目工程效果
有些同学想要把上课练习代码和作业代码分开两个IDEA项目工程。


2、新建一个IDEA项目
注意:第一次需要新建,之后直接打开项目工程即可



3、打开两个IDEA项目



2.7 导入前几章非IDEA工程代码
1、创建chapter01、chapter02、chapter03等章节的module
将相应章节的源文件粘贴到module的src下。


打开其中各个源文件,会发现有乱码。比如:

2、设置编码
当前项目是UTF-8。如果原来的.java文件都是GBK的(如果原来.java文件有的是GBK,有的是UTF-8就比较 麻烦了)。
可以单独把这两个模块设置为GBK编码的。

改为GBK,确认即可。如图:

三、代码模板的使用
3.1 查看Postfix Completion模板(后缀补全)

3.2 查看Live Templates模板(实时模板)

3.3 常用代码模板
1、非空判断
变量.null:if(变量== null)
变量.nn:if(变量!= null)
变量.notnull:if(变量!= null) ifn:if(xx == null)
inn:if(xx != null)
2、遍历数组和集合
数组或集合变量.fori:for循环
数组或集合变量.for:增强for循环数组或集合变量.forr:反向for循环
数组或集合变量.iter:增强for循环遍历数组或集合
3、输出语句
sout: 相 当 于 System.out.println
soutm: 打 印 当 前 方 法 的 名 称
soutp:打印当前方法的形参及形参对应的实参值
soutv:打印方法中声明的最近的变量的值
变量.sout:打印当前变量值
变量.soutv:打印当前变量名及变量值
4、对象操作
创建对象
- Xxx.new .var :创建Xxx类的对象,并赋给相应的变量
- Xxx.new .field:会将方法内刚创建的Xxx对象抽取为一个属性
强转
- 对象.cast:将对象进行强转 对象.
- castvar:将对象强转后,并赋给一个变量
5、静态常量声明
- psf:public static final
- psfi:public static final int
- psfs:public static final String
- prsf:private static final
3.4 自定义代码模板
1、 自定义后缀补全模板
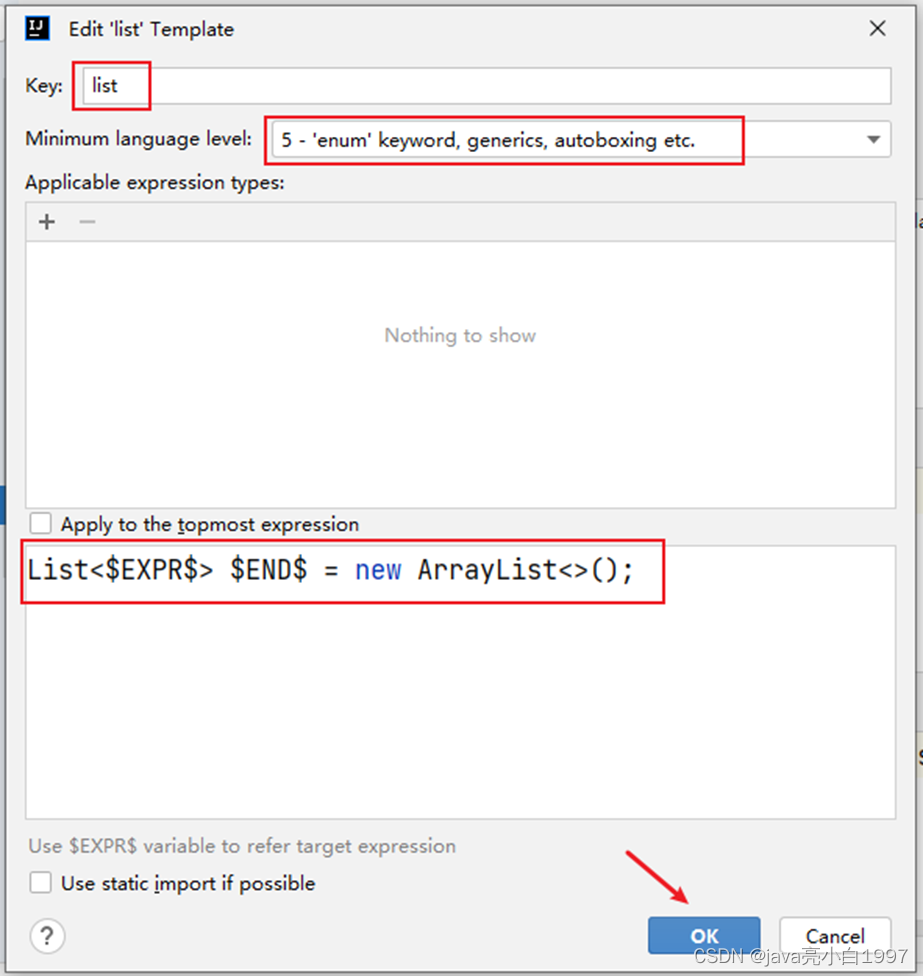
2、 自定义Live Templates
例如:定义sop代表System.out.print();语句
①在Live Templates中增加模板

②先定义一个模板的组,这样方便管理所有自定义的代码模板

③在模板组里新建模板
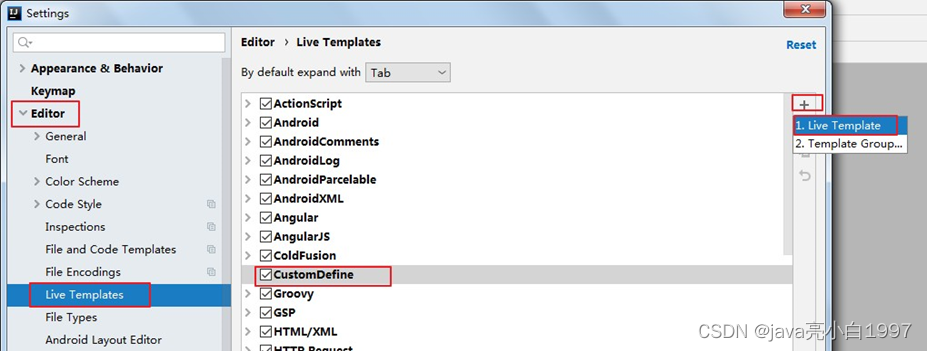
④定义模板(以输出语句为例)

- Abbreviation:模板的缩略名称
- Description:模板的描述
- Template text:模板的代码片段
- 模板应用范围。比如点击Define。选择如下:应用在java代码中。

其它模板1:单元测试模板:

其它模板2:创建多线程
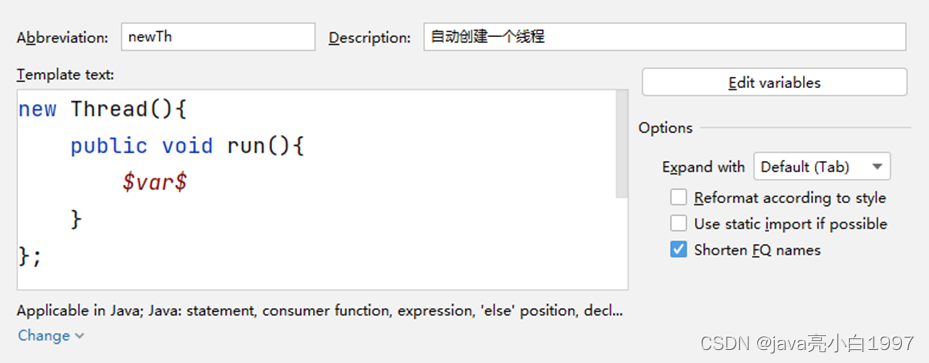
其它模板3:冒泡排序

四、快捷键的使用
4.1、已知快捷键操作名,未知快捷键

4.2、已知快捷键,不知道对应的操作名

4.3、自定义快捷键

4.4、使用其它平台快捷键
苹果电脑或者是用惯Eclipse快捷的,可以选择其他快捷键插件。

4.5、常用快捷键一览表
第1组:通用型

第2组:提高编写速度(上)

第3组:提高编写速度(下)

第4组:类结构、查找和查看源码

第5组:查找、替换与关闭
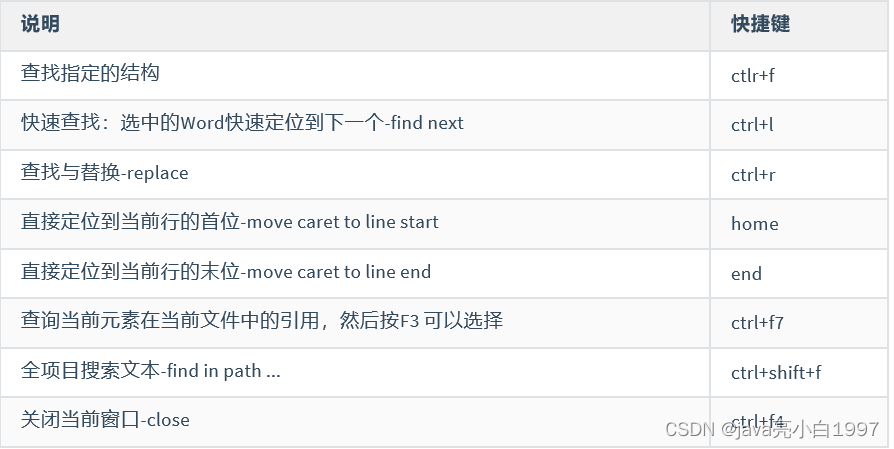
第6组:调整格式

Debug快捷键

五、IDEA断点调试(Debug)
5.1、为什么需要Debug
编好的程序在执行过程中如果出现错误,该如何查找或定位错误呢?简单的代码直接就可以看出来,但 如果代码比较复杂,就需要借助程序调试来查找错误了。
运行编写好的程序时,可能出现的几种情况:
> 情况1:没有任何bug,程序执行正确!
>
====================如果出现如下的三种情况,都又必要使用debug=============================
> 情况2:运行以后,出现了错误或异常信息。但是通过日志文件或控制台,显示了异常信息的位置。
> 情况3:运行以后,得到了结果,但是结果不是我们想要的。
> 情况4:运行以后,得到了结果,结果大概率是我们想要的。但是多次运行的话,可能会出现不是我们想要的情况。 比如:多线程情况下,处理线程安全问题。
5.2、Debug的步骤
Debug(调试)程序步骤如下:
1、添加断点
2、启动调试
3、单步执行
4、观察变量和执行流程,找到并解决问题
1、添加断点
在源代码文件中,在想要设置断点的代码行的前面的标记行处,单击鼠标左键就可以设置断点,在相同 位置再次单击即可取消断点。

2、启动调试
IDEA提供多种方式来启动程序(Launch)的调试,分别是通过菜单(Run –> Debug)、图标(“绿色臭虫”  等等
等等

3、单步调试工具介绍

或

 :Step Over(F8):进入下一步,如果当前行断点是调用一个方法,则不进入当前方法体内
:Step Over(F8):进入下一步,如果当前行断点是调用一个方法,则不进入当前方法体内
 :Step Into(F7):进入下一步,如果当前行断点是调用一个自定义方法,则进入该方法体内
:Step Into(F7):进入下一步,如果当前行断点是调用一个自定义方法,则进入该方法体内
 :Force Step Into(Alt +Shift + F7):进入下一步,如果当前行断点是调用一个核心类库方法,则进入该方法体内
:Force Step Into(Alt +Shift + F7):进入下一步,如果当前行断点是调用一个核心类库方法,则进入该方法体内
 :Step Out(Shift + F8):跳出当前方法体
:Step Out(Shift + F8):跳出当前方法体
 :Run to Cursor(Alt + F9):直接跳到光标处继续调试
:Run to Cursor(Alt + F9):直接跳到光标处继续调试
 :Resume Program(F9):恢复程序运行,但如果该断点下面代码还有断点则停在下一个断点上
:Resume Program(F9):恢复程序运行,但如果该断点下面代码还有断点则停在下一个断点上
 :Stop(Ctrl + F2):结束调试
:Stop(Ctrl + F2):结束调试
 :View Breakpoints(Ctrl + Shift + F8):查看所有断点
:View Breakpoints(Ctrl + Shift + F8):查看所有断点
 :Mute Breakpoints:使得当前代码后面所有的断点失效, 一下执行到底
:Mute Breakpoints:使得当前代码后面所有的断点失效, 一下执行到底
5.3、多种Debug情况介绍
1、行断点
断点打在代码所在的行上。执行到此行时,会停下来。
断点设置在方法的签名上,默认当进入时,断点可以被唤醒。也可以设置在方法退出时,断点也被唤醒

2、字段断点
在类的属性声明上打断点,默认对属性的修改操作进行监控

3、条件断点

4、异常断点

5、线程调试

6、强制结束

7、自定义调试数据视图


8、常见问题
问题:使用Step Into时,会出现无法进入源码的情况。如何解决?
方案1:使用 force step into 即可
方案2:点击Setting -> Build,Execution,Deployment -> Debugger -> Stepping
把Do not step into the classess中的 java.* 、 取消勾选即可。

5.4、IDEA常用插件
推荐1:Alibaba Java Coding Guidelines

阿里巴巴Java编码规范检查插件,检测代码是否存在问题,以及是否符合规范。
使用:在类中,右键,选择编码规约扫描,在下方显示扫描规约和提示。根据提示规范代码,提高代码 质量。
推荐2:jclasslib bytecode viewer

可视化的字节码查看器。使用:
1. 在IDEA 打开想研究的类。
2. 编译该类或者直接编译整个项目( 如果想研究的类在jar 包中,此步可略过)。
3. 打开“view” 菜单,选择“Show Bytecode With jclasslib” 选项。
4. 选择上述菜单项后IDEA 中会弹出jclasslib 工具窗口。

推荐3:Translation
注册翻译服务(有道智云、百度翻译开放平台、阿里云机器翻译)帐号,开通翻译服务并获取其应用ID 和密钥绑定应用ID和密钥:偏好设置(设置) > 工具 > 翻译 > 常规 > 翻译引擎 > 配置…
使用:鼠标选中文本,点击右键即可自动翻译成多国语言。注:请注意保管好你的应用密钥,防止其泄露。
推荐4:GenerateAllSetter
实际开发中还有一个非常常见的场景: 我们创建一个对象后,想依次调用 Setter 函数对属性赋值,如果属性较多很容易遗漏或者重复。

可以使用这 GenerateAllSetter 提供的功能,快速生成对象的所有 Setter 函数(可填充默认值),然后自己再跟进实际需求设置属性值。
插件5:Rainbow Brackets

给括号添加彩虹色,使开发者通过颜色区分括号嵌套层级,便于阅读

推荐6:CodeGlance Pro

在编辑器右侧生成代码小地图,可以拖拽小地图光标快速定位代码,阅读行数很多的代码文件时非常实 用。

推荐7:Statistic

代码统计工具


推荐8:Presentation Assistant

显示快捷键操作的按键
推荐9:Key Promoter X

快捷键提示插件。当你执行鼠标操作时,如果该操作可被快捷键代替,会给出提示,帮助你自然形成使 用快捷键的习惯,告别死记硬背。
推荐10:JavaDoc

按 alt+insert ,执行操作

推荐11: LeetCode Editor


在 IDEA 里刷力扣算法题
推荐12:GsonFormatPlus

根据 json 生成对象。
使用:使用alt + s 或 alt + insert调取。

插件13:Material Theme UI

对于很多人而言,写代码时略显枯燥的,如果能够安装自己喜欢的主题将为开发工作带来些许乐趣。
IDEA 支持各种主题插件,其中最出名的当属 Material Theme UI。

安装后,可以从该插件内置的各种风格个选择自己最喜欢的一种。
最后
以上就是玩命大碗最近收集整理的关于【尚硅谷】IDEA2022快速上手开发利器的全部内容,更多相关【尚硅谷】IDEA2022快速上手开发利器内容请搜索靠谱客的其他文章。








发表评论 取消回复