1、在源监视器中查看剪辑
要在源监视器中查看剪辑,可以将其从“项目”面板拖到“源监视器”中,或双击要查看的剪辑。音频片段将显示为波形,如下所示。

如果要在“源监视器”中包含多个剪辑,只需将它们从“项目”面板中拖动即可。在源监视器中,您将在剪辑名称旁边看到一个三角形。单击三角形可在片段之间切换。
在下面的快照中,我们单击了三角形。带点的剪辑是我们当前正在查看的剪辑。要切换剪辑,我们只需单击列出的另一个。
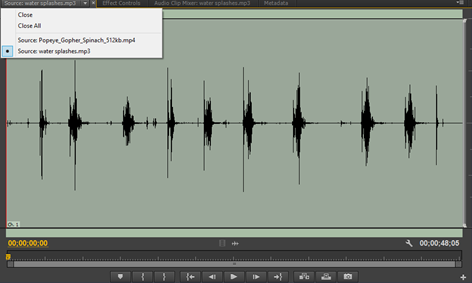
在上面的快照中,我们正在查看导入的.mp3文件的波形。您也可以使用源监视器查看任何视频剪辑的音频成分。
为此,请单击“仅拖动音频”按钮。它在下面圈出。
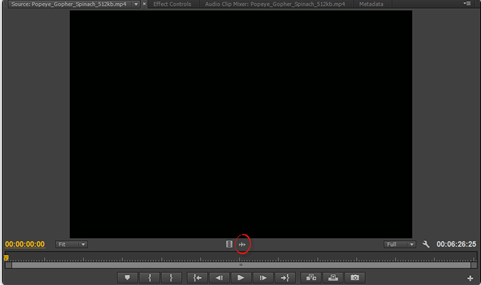
要将其切换回可以观看视频的位置,请单击“仅拖动视频”按钮(如下所示)。

2、配置源监视器
学习源监视器中的播放控件将为您编辑项目的剪辑节省大量时间。您可以将鼠标悬停在任何控件上以了解控件的名称。希望他们的目的已经很熟悉了。 除了所有播放控件之外,源监视器还具有几个配置选项,可用于自定义源监视器以适合您的需求。您可以通过单击面板菜单或单击小扳手(如下图所示)来访问源监视器的大多数设置。

在继续使用Source Monitor中的剪辑之前,我们将讨论整个文章中的不同配置选项。
3、安全区
存在安全区域或安全边距,以便您的视频在电视等设备上按您希望的方式显示,并且在视频显示时,关键操作会在正确的位置发生。这些被称为标题安全区和动作安全区。
这些安全区域显示在下面的剪辑中:

外白线(或边距)是动作安全区。内线是标题安全区。
为了了解这些工作原理,我们在剪辑中进行了擦洗。

在上面的快照中,请注意文本(或标题)位于标题安全区域内。动作位于动作安全区域内。在这种情况下,动作只是图形,但是您就明白了。
要查看剪辑中的安全区域,请转到面板菜单或单击“源监视器”中的扳手。
如果要更改安全区的尺寸,请转到“文件”>“项目设置”。转到“动作和标题安全区域”部分。
4、改变放大倍数
加载到源监视器中的所有剪辑都会缩放以适合面板。但是,如果您需要观看完整尺寸的视频,也可以这样做。
要自定义放大倍率,请单击“适合”下拉菜单,如下图所示。
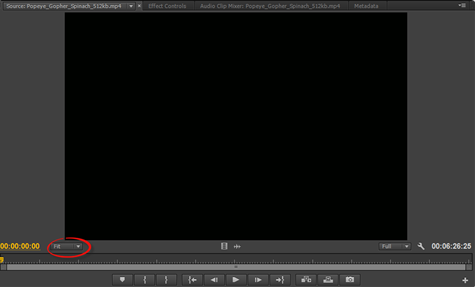
选择缩放级别。
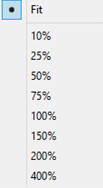
5、解决问题
您可能需要调整用于在“源监视器”中预览视频的分辨率。全分辨率可能会导致播放速度降低(或低于视频的全帧速率),具体取决于视频源以及计算机上的图形卡。
在处理和编辑项目时,您可能会发现实时播放比在源监视器中看到的像素质量更为重要。
要更改分辨率,请单击“选择播放分辨率”下拉菜单(如下所示)。
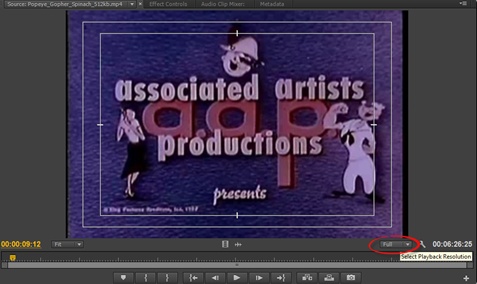
选择所需的分辨率。您可以选择½,¼,1/8或1/16。
您也可以转到面板菜单
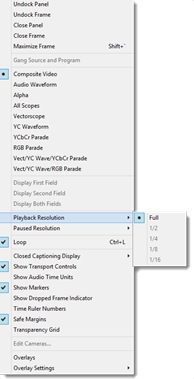
要调整暂停的分辨率,请转到面板菜单,然后选择“暂停的分辨率”。视频暂停时,无需担心播放问题。因此,建议您为已暂停的分辨率选择“全屏(100%)”。
6、关于掉帧
丢失的帧是在播放过程中跳过的帧。由于硬盘无法跟上或计算机处理器无法及时应用所有效果,因此跳过了这些帧。
Premiere Pro节目会显示一个指示器,让您知道何时丢帧。要启用它,请转到面板菜单,然后选择“显示丢帧指示器”。

在以下快照中圈出了“丢帧指示器”。丢帧时,指示灯变为橙色。您可以将鼠标悬停在它上面以查看丢失了多少帧。
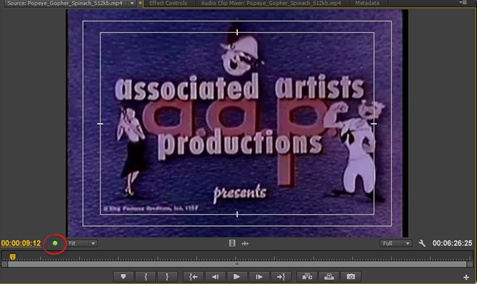
7、固定隔行录像
当显示屏中显示两个字段时,将发生隔行扫描素材。看起来您有一帧的一部分与当前帧混合在一起。换句话说,您有双重图像。
有时您可能想查看双重图像,例如调试渲染问题。但是,大多数情况下,您将希望摆脱它。
解决方法如下:
转到面板菜单,然后选择以下任一项:
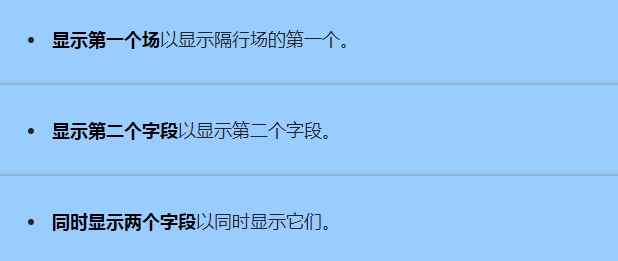
注意:您可以用与源监视器相同的方式配置“程序”面板。
8、在源监视器中工作
一旦配置了源监视器,就可以使用它来完成Premiere Pro中的任务,例如插入标记以及建立入点和出点。标记用于标记以后在编辑过程中可能使用的点。例如,您可能要标记DVD章节标记的点。
您选择的入点和出点以及标记可能会被视频中的一个点选中。但是,也可以通过音频波形中的点来选择它们。因此,在选择点或标记时,可能会有助于放大。
9、调整细节
要调整细节以更好地添加点或标记,请拖动缩放滚动条的边缘,如下图所示。

要查看更多细节,请向内拖动。要减少细节,请将其向外拖动。
您也可以将条形图移动到剪辑中的所需位置。
10、使用垂直缩放
在上一节中,我们使用水平缩放调整了细节。您也可以垂直放大。要垂直放大,请抓住垂直滚动条的边缘。向内拖动以获取更多详细信息。向外拖动以减少细节。
11、将音频时间单位用于标记和点
源监视器显示视频时间码;但是,它也可以显示音频时间单位。当您要使用剪辑的音频添加点或标记时,这将很有帮助。
要启用或禁用音频时间单位,请转到面板菜单。
选择显示音频时间单位。

12、在源面板中添加标记
要添加标记,首先将播放头拖动到要放置标记的位置。
接下来,您可以点击标记按钮(在下面圈出)。

您也可以转到菜单栏中的标记,然后选择添加标记(标记>添加标记)。
标记出现在时间标尺上方,如下所示。

在包含该标记的框架上方还有另一个标记指示器。

双击标记以添加有关它的更多信息。

在“标记”对话框(如上所示)中,可以添加:
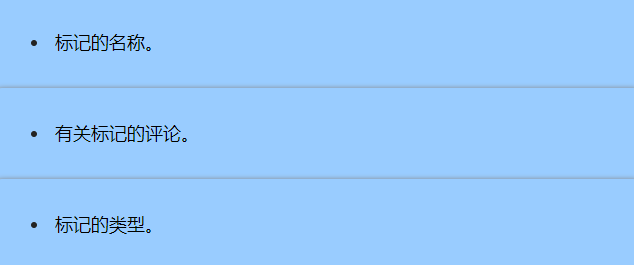
当我们再次讨论与时间线相关的标记时,我们将更多地讨论该对话框。
要移动标记,请抓住它并将其拖动到新位置。
13、设置进出点
我们已经学习了在“项目”面板中设置入点和出点。也就是说,在Source Monitor中进行设置同样简单。
设置入点和出点:
将播放头拖到要用作入点的点。
单击标记在按钮(在下面圈出)。

现在,将播放头拖到“出点”。
单击标记出按钮(在下面圈出)。
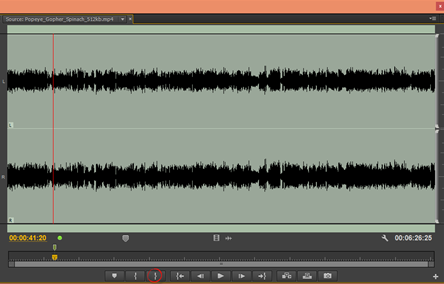
14、创建子剪辑
将子片段视为您导入的片段的一部分。也许您有30个镜头,但您想分别使用10个镜头。您想要单独使用它,并且想要单独编辑它。您可以通过创建子剪辑来做到这一点。
要创建子剪辑,请在子剪辑上标记入点和出点。
转到“剪辑”>“子剪辑”,或右键单击“源监视器”,然后选择“制作子剪辑”。
然后,您将看到“创建子剪辑”对话框。
输入子剪辑的名称,然后取消选中“限制行程到子剪辑边界”,以便您可以访问主剪辑中的所有帧以供将来编辑。
单击确定。
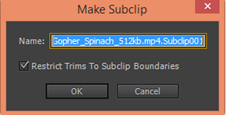
现在,您可以在“项目”面板中看到子剪辑(我们将其命名为Subclip)。它显示为自己的剪辑。
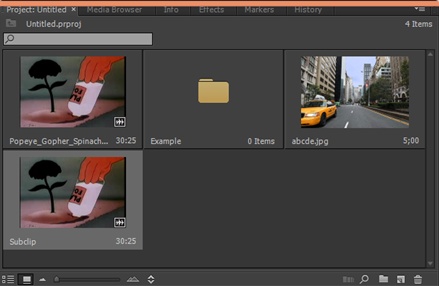
如果要编辑子剪辑,请在“项目”面板中右键单击它。选择编辑子剪辑。
然后,您将看到“编辑子剪辑”对话框。
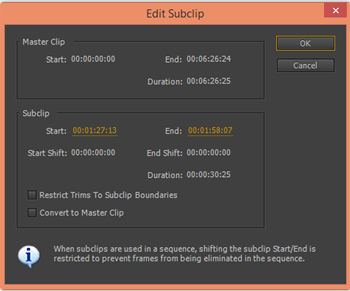
您可以通过调整“开始”或“结束”值来延长剪辑的持续时间。您也可以将其转换为主剪辑。这基本上是您用来创建子剪辑的主剪辑的副本。
15、口译镜头
有时,图像或剪辑在Premiere Pro中似乎会失真。这是由于各种类型的源素材,例如HDV和JPEG)没有不同的帧频,宽高比,透明度值等。
要解决此问题,请转到“项目”面板中的图像或剪辑。
右键单击图像或剪辑,然后选择“修改”>“解释素材”。
然后,您将看到“解释镜头”对话框。

使用此对话框,您可以修复导致变形的四个主要问题:
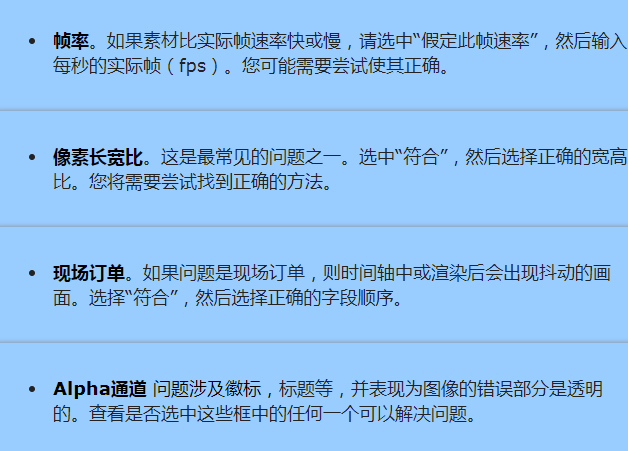
最后
以上就是悲凉爆米花最近收集整理的关于添加 pcre-devel 源_Adobe Premiere:使用源监视器的全部内容,更多相关添加内容请搜索靠谱客的其他文章。








发表评论 取消回复