目录
一、HDMI接口登录
二、串口登录
三、网络登录
1、网络配置
2、固定树莓派网络的IP地址
3、网络ssh方式登录树莓派
3.1、打开ssh的功能
3.2、通过SSH的方式登录
四、远程桌面登录
1、安装xrdp软件
2、打开电脑端远程桌面连接
一、HDMI接口登录
用树莓派上面的HDMI接口连接到显示器上进行登录。
二、串口登录
树莓派的串口默认是和蓝牙连接的,如果要使用串口登录树莓派就需要将蓝牙断开,把串口用来通信。
断开的方法是修改SD卡里面的config.txt和cmdline.txt文件,(前提是树莓派已经刷机)。
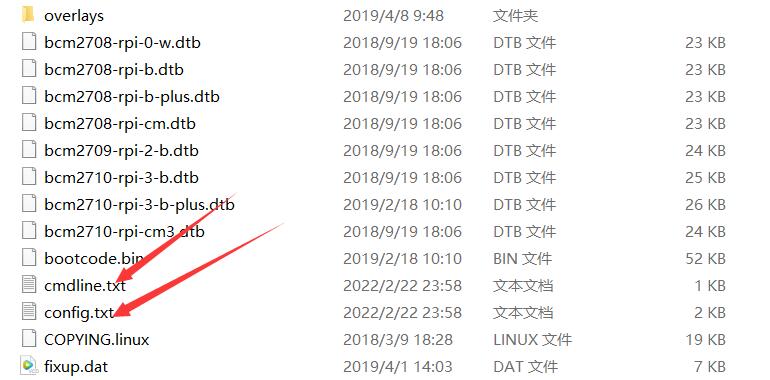
打开 config.txt文件,在末尾加上dtoverlay=pi3-miniuart-bt然后保存退出。
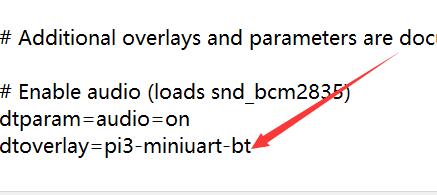
这样就停止了蓝牙对串口的占用。
打开cmdline.txt 文件,将里面的内容全部删除,(最好做好备份)替换为下面的内容。
1
2dwc_otg.lpm_enable=0 console=tty1 console=serial0,115200 root=/dev/mmcblk0p2 rootfstype=ext4 elevator=deadline fsck.repair=yes rootwait

这样就完成了配置,然后将内存卡插到树莓派上面。
使用串口登录当然就需要用到树莓派的串口,树莓派的串口接口如下
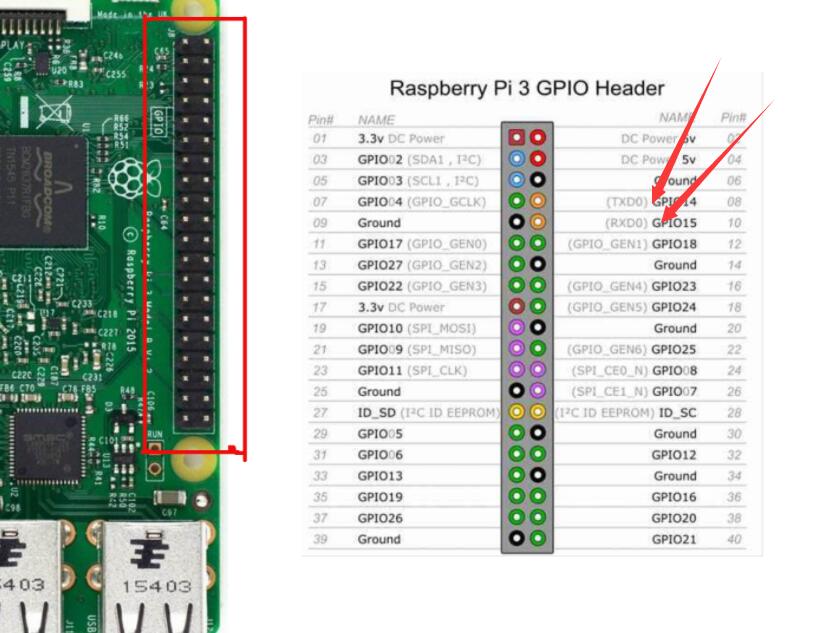
这里还需要一个USB转TTL模块,树莓派的TX,RX连接到USB转TTL的RX,TX如下,然后连接到电脑上(需要装一个驱动)
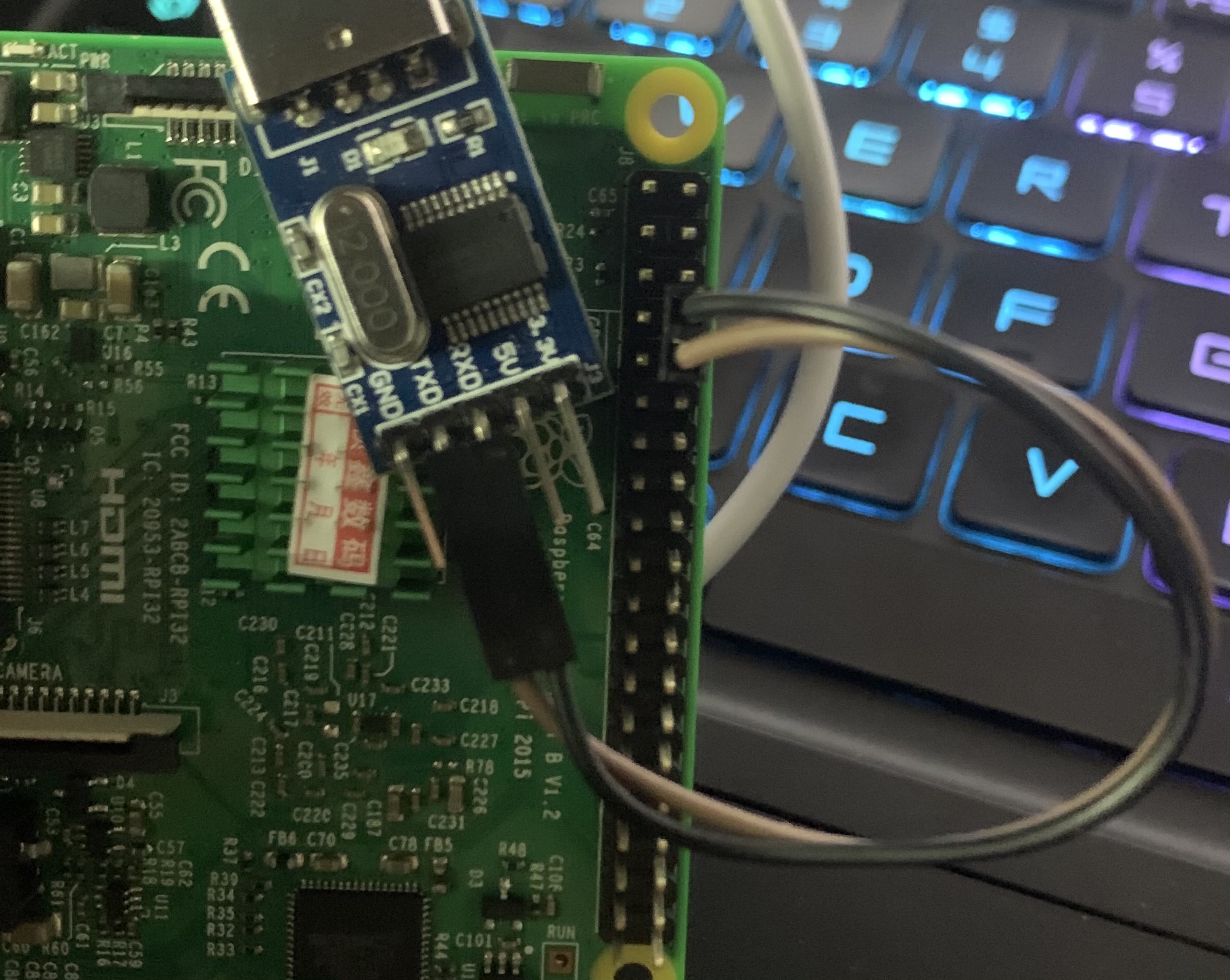
打开SecureCRT.exe 点击这个小闪电
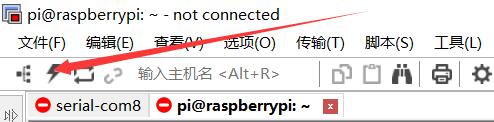
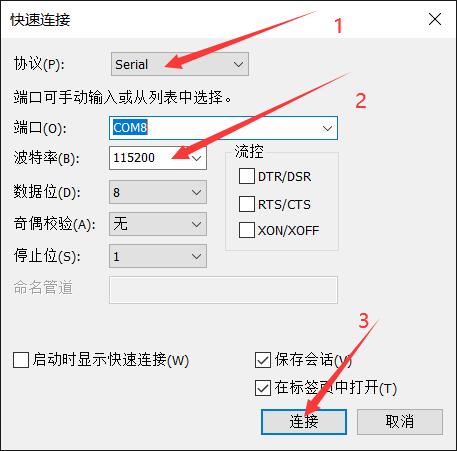
协议选择Serial,波特率选择115200,点击连接。(这里端口是自动识别,如果不能识别需要安装驱动)。
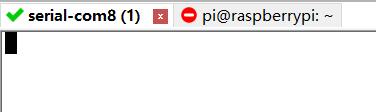
然后给树莓派通上电,最后会让输入账号和密码
默认账号:pi
默认密码:raspberry
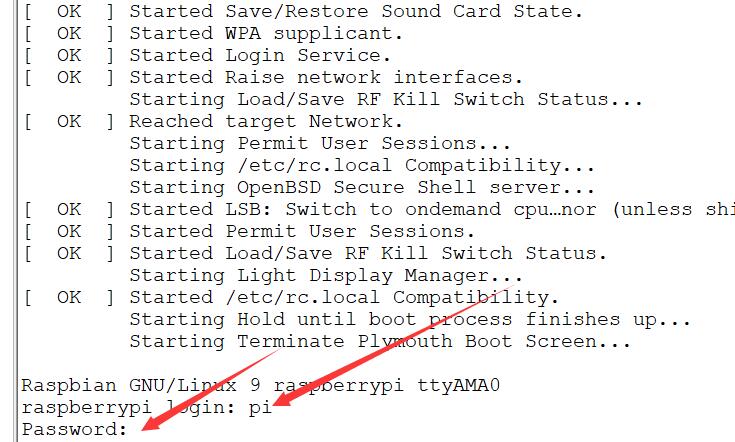
输入账号和密码后就进入到了树莓派的系统。
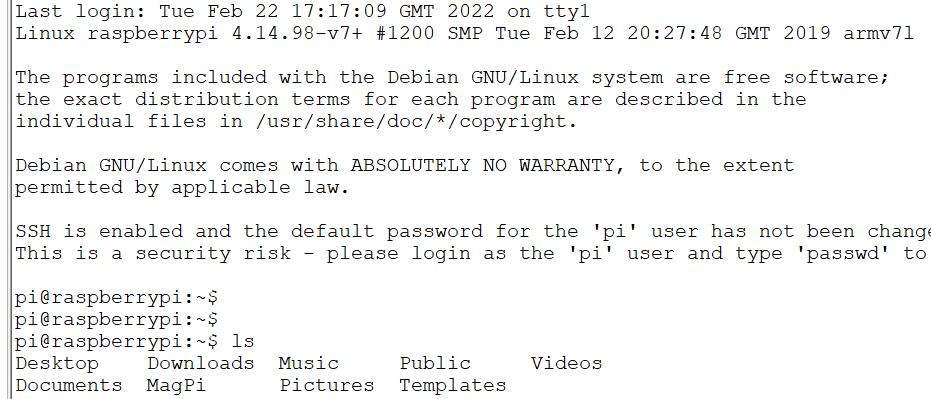
三、网络登录
1、网络配置
在树莓派命令行输入sudo nano /etc/wpa_supplicant/wpa_supplicant.conf命令

回车进入下面界面
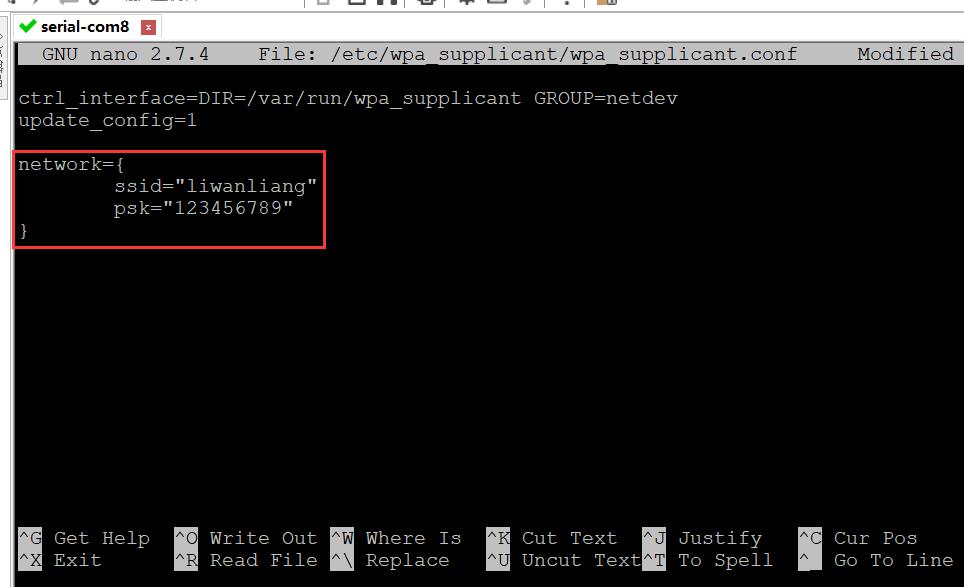
输入红色方框的文字,ssid表示网络名字或者热点名称,psk表示热点密码。(nano是文档编辑器,已进入便可以编写)
然后按Ctrl + O保存,回车,再按Ctrl + X退出。
这样就配置好了树莓派的WiFi。
然后输入sudo reboot进行重启树莓派
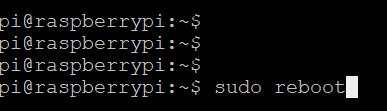
重启后输入ifconfig查看网络
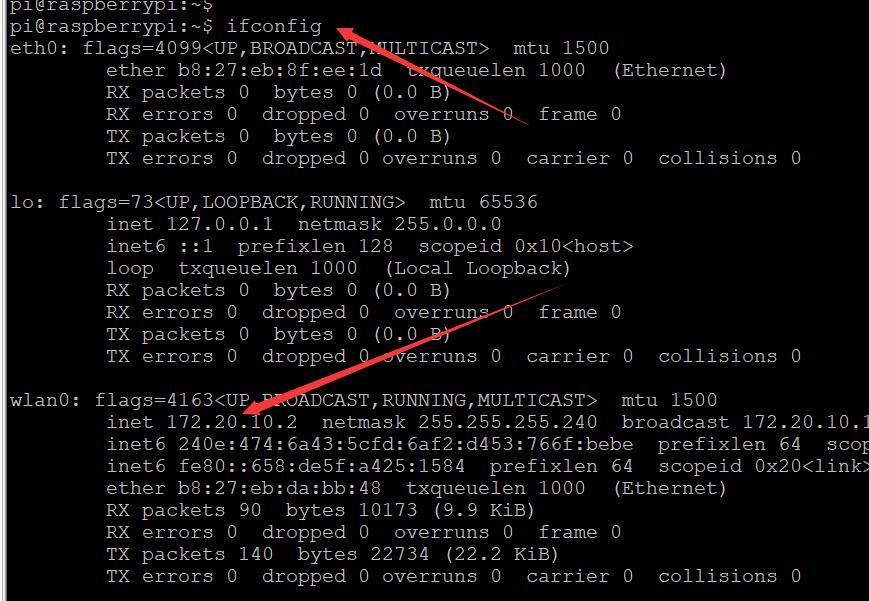
可以看到树莓派已经连接上了网络,并且ip地址为172.20.10.2,如果用windows来ping这个ip地址也是通的。(确保电脑和树莓派连接的是一个网络)。
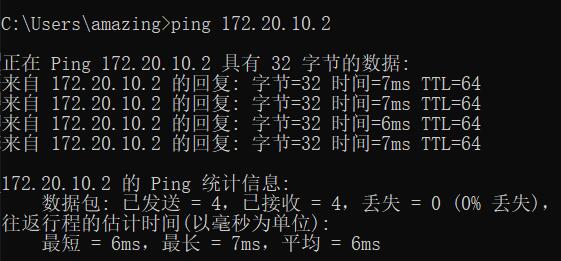
2、固定树莓派网络的IP地址
在命令行输入sudo nano /etc/rc.local命令,回车进入,后面添加一句ifconfig wlan0 172.20.10.2
即
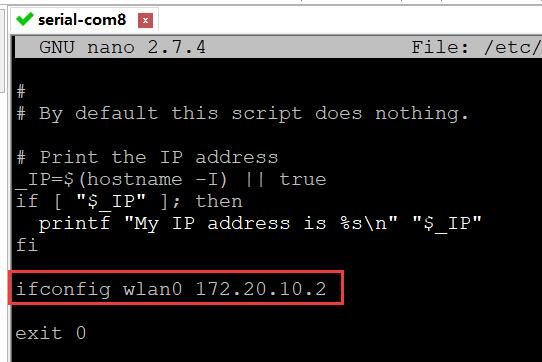
这样就将树莓派的ip固定了,每一次重启都会是这个ip地址。
3、网络ssh方式登录树莓派
3.1、打开ssh的功能
在命令行输入sudo raspi-config命令

进入后选择interfacing options
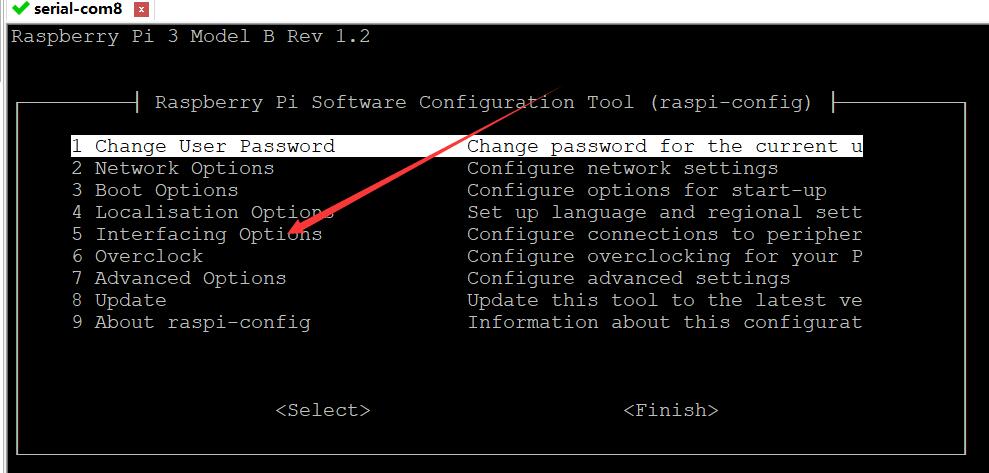
选择后回车进入下面的页面,选择SSH,再回车。
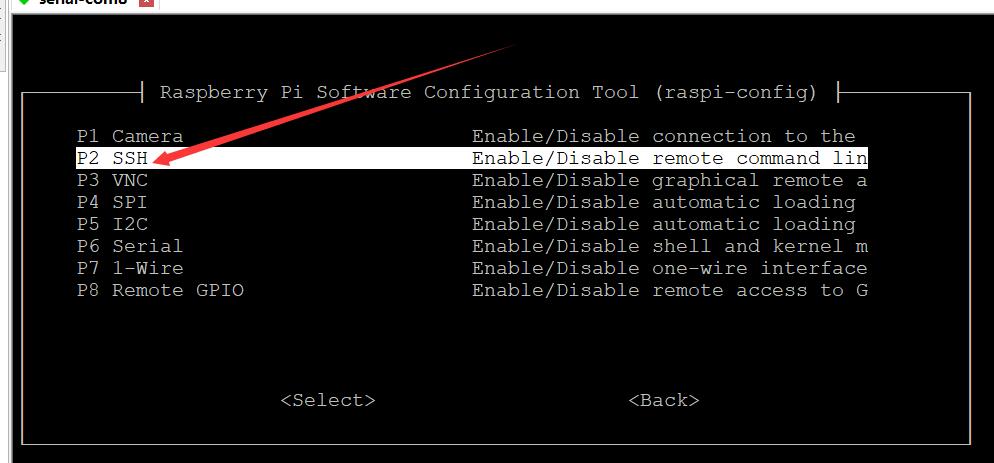 点击yes回车
点击yes回车 
点击Finish就开启了SSH的功能 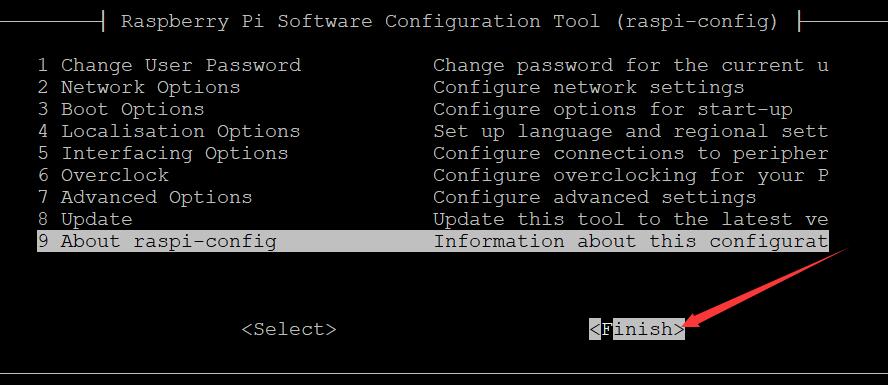
3.2、通过SSH的方式登录
点击这个小闪电
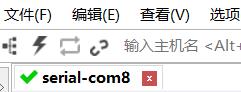
协议选择SSH2,主机名就是刚刚配置的IP地址,用户名是Pi,点击连接
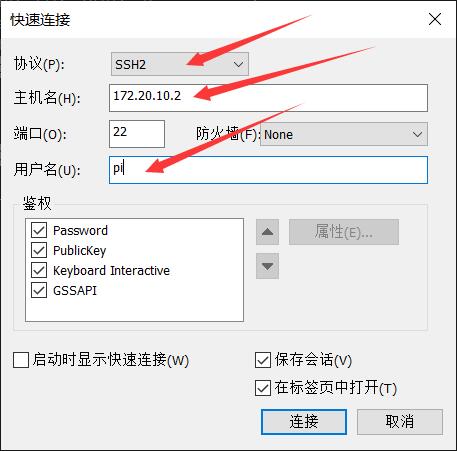
默认密码:raspberry,点击确定
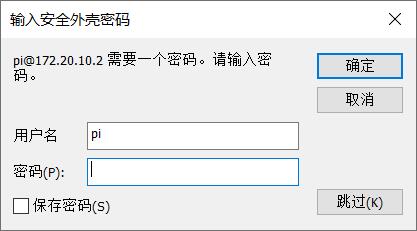
这样就通过SSH的方式登录了树莓派,进入到了树莓派的系统。
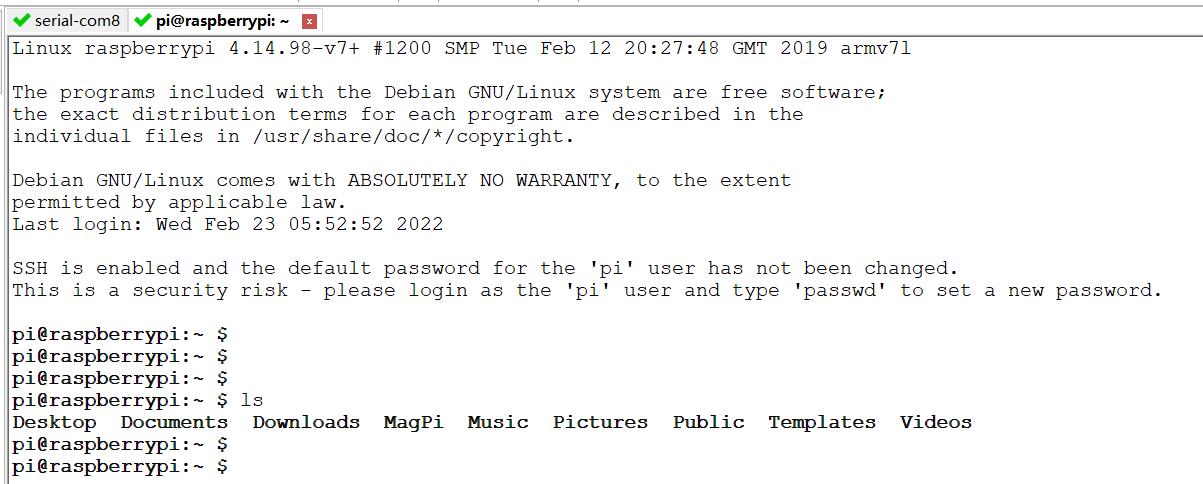
四、远程桌面登录
1、安装xrdp软件
在命令行输入sudo apt get install xrdp,在Y/n处按回车即可。
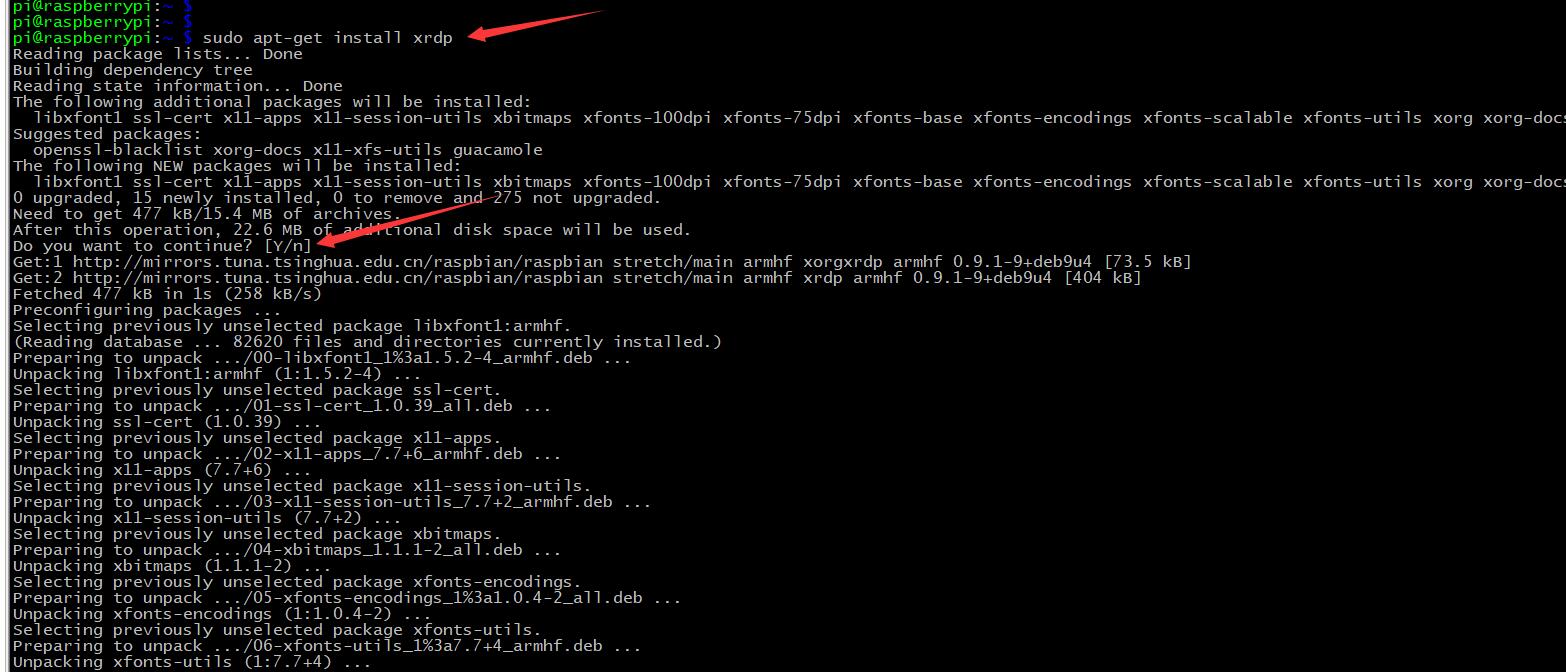
2、打开电脑端远程桌面连接
xrdp下载完成后,打开电脑的远程桌面连接,输入树莓派的IP地址。

点击连接,然后选择是
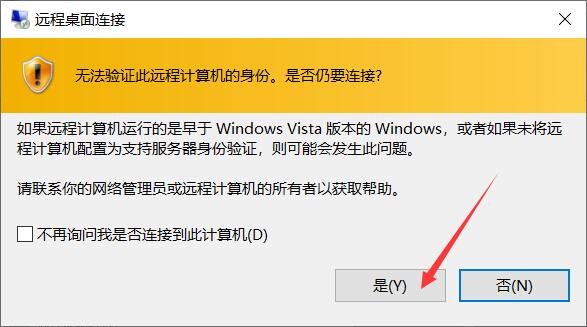
稍等一会儿就会进入到下面这个页面,账号:pi,密码:raspberry
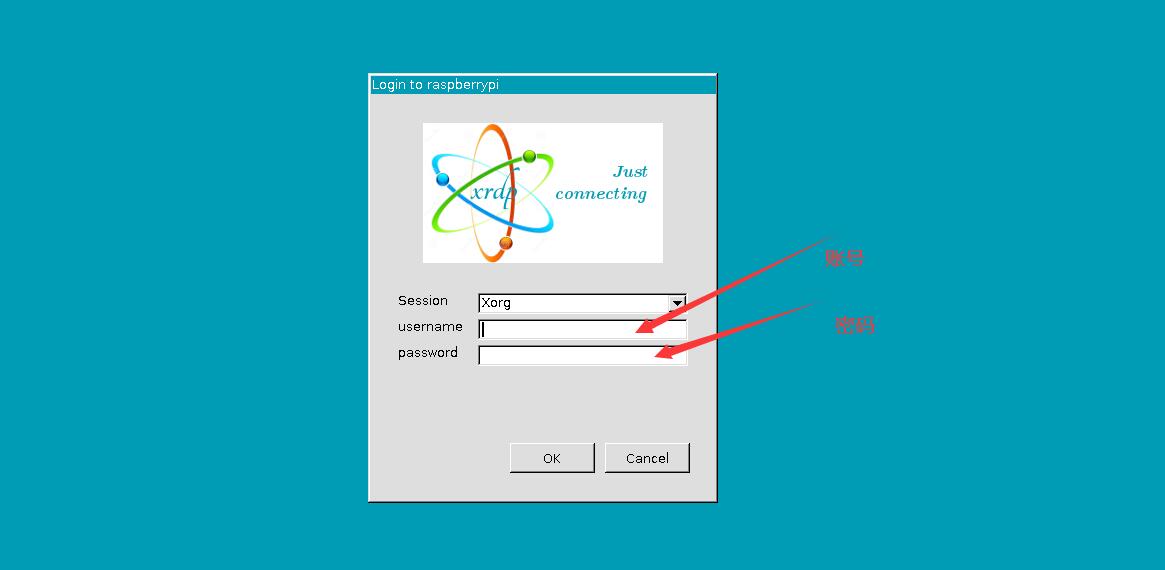
点击OK进入
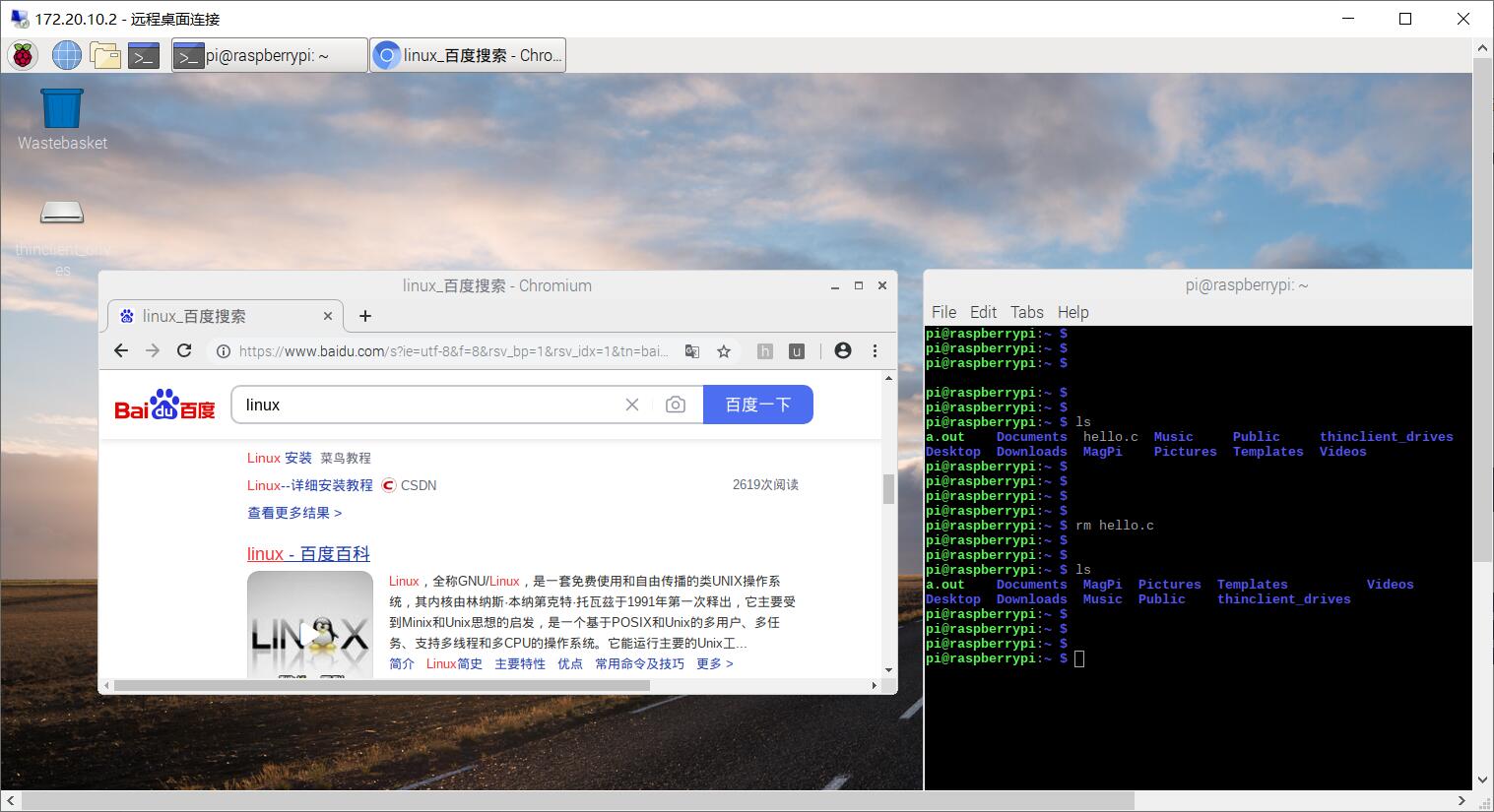
完成!
最后
以上就是寒冷乐曲最近收集整理的关于Linux树莓派开发——登录一、HDMI接口登录二、串口登录三、网络登录四、远程桌面登录的全部内容,更多相关Linux树莓派开发——登录一、HDMI接口登录二、串口登录三、网络登录四、远程桌面登录内容请搜索靠谱客的其他文章。








发表评论 取消回复