在这个科技与网络越来越发达的时代,文章、发票等很多纸质的东西都被电子版的替代了,因为电子版的内容不仅存储起来更加方便,就连查看起来也要比纸质版的方便太多太多了。
而对于拥有八九十页或者是上百页上千页的Word文档来说,如果文档拥有导航目录,那么我们在阅读浏览电子版的文档时,就会变得更加方便。而之前我们也教过大家使用WPS软件来让Word文档界面的左侧显示目录导航的方法了。
但是这一方法对于很多电脑上只安装了WPS软件的伙伴们来说更方便,如果自己的电脑上没有WPS软件,只有Office软件的话,那么这个设置方法就有所不同了。但是设置起来也还是很方便的。那么到底如何设置Office word显示目录导航呢?下面就跟着小编一起来学习一下吧,希望能够对大家有所帮助。
第一步,在电脑上找到Office word软件,然后双击打开。

第二步,进入到Office word软件界面后,我们点击界面左上角的【开始菜单】,然后找到下方的【打开】功能,将需要处理的Word文档进行打开。

第三步,文档打开好以后,我们找到界面上方的【视图】选项卡,并点击进入。

第四步,进入到软件的视图选项卡当中后,我们在此选项的下方,可以看到【文档结构图】功能,勾选此功能。

第五步,文档结构图功能勾选好以后,我们就可以在Office word界面的左侧看到整个文章的目录导航了,这样一来,我们想看哪里就点哪里的标题,文档浏览就变得更加轻松快速又方便了。


而且,我们在目录导航的上方,可以看到【文档结构图】的右侧有一个下拉按钮,点击此下拉按钮,然后将其选择为【缩略图】,我们就可以可以在界面的左侧看到文档的页数了,此时我们就可以按页码来进行导航了。
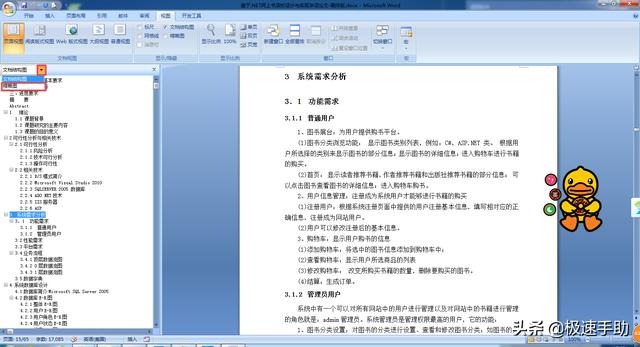
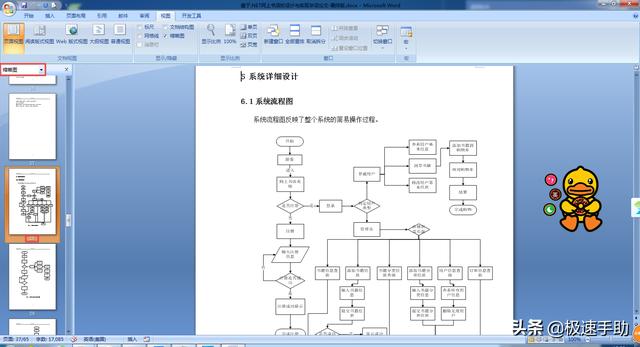
以上呢就是小编为大家总结的关于Office word显示目录导航的方法了,如果你正在对自己的好几十页的论文或工作总结内容进行修改,但是自己还在滚动鼠标每一页每一页的去找到自己所需要修改的位置或查看的内容的话,那么不妨赶快在Office界面的左侧将目录导航显示出来吧,这样一来,点击文章的目录或页码,就能够直接跳转到该页面当中去,相比滚动页面要更加快速方便。
最后
以上就是英俊睫毛最近收集整理的关于xshell6左侧导航显示_Office Word怎么显示目录导航?简单几步即可实现的全部内容,更多相关xshell6左侧导航显示_Office内容请搜索靠谱客的其他文章。








发表评论 取消回复