虚拟机安装
VMware的安装及镜像配置:
前4步建议去:https://www.cnblogs.com/wzHardStudy/p/16126243.html
五.登录验证
重启完毕后等待一会儿,就可以登录虚拟机了!

5.1提示登录
登录时要先输入登录的用户:如:root
密码不会显示
敲下回车提示输入密码:xxx(自己密码)输完密码直接回车,如果输入正确就进入了系统!

5.2登录成功
登录后可以敲些指令验证一下
如:ls :查看文件
ip addr
六.虚拟机联网分析
刚配置的虚拟机还无法与外网通信
6.1.桥接和NAT的对比
vmware为我们提供了三种网络工作模式,它们分别是:
Bridged(桥接模式)、
NAT(网络地址转换模式)、
Host-Only(仅主机模式)。
**Bridged(桥接模式)和NAT(网络地址转换模式)**的区别:

桥接:通过使用物理机网卡 具有单独ip
NAT :把物理机为路由器进行上网
桥接模式(bridged):
在bridged模式下,VMWare虚拟出来的操作系统就像是局域网中的一台独立的主机,它可以访问网内任何一台机器。主机网卡和虚拟网卡的IP地址处于同一个网段,子网掩码、网关、DNS等参数都相同。
这种方式简单,直接将虚拟网卡桥接到一个物理网卡上面,和linux下一个网卡 绑定两个不同地址类似,实际上是将网卡设置为混杂模式,从而达到侦听多个IP的能力。在此种模式下,虚拟机内部的网卡(例如linux下的eth0)直接连到了物理网卡所在的网络上,可以想象为虚拟机和host机处于对等的地位,在网络关系上是平等的,没有谁在谁后面的问题。
NAT模式:
使用NAT模式可以实现在虚拟系统里访问互联网。就是让虚拟系统借助NAT(网络地址转换)功能,通过宿主机器所在的网络来访问公网。
总结:
1.如果ip有限,建议NAT .
2.如果物理机为笔记本不固定一个地方,又想虚拟机ip固定 建议 NAT
3.如果只是简单联网 建议桥接
6.2联网需求
1 .物理机ip不固定但是虚拟机不能受到影响,物理机只要有网,虚拟机也要有网!
2、虚拟机设置为固定IP,不管主机在什么网络环境下,是断网环境,还是连接任何网段访问外网的环境下,虚拟机的IP都固定不变,而且使用终端连接,始终不变,正常连接;
所以本次选择NAT模式 桥接模式直接跳到第八节
七.NAT模式联网
7.1设置虚拟机网络连接方式
按照如下图设置,对照设置即可

7.2.配置虚拟机的NAT模式具体地址参数:
1.编辑–虚拟网络编辑器–更改设置


2.选择VMnet8–取消勾选使用本地DHCP–设置子网IP–网关IP设置(记住此处设置,后面要用到)
好像不勾选也可以,如果勾选遇到问题可以再取消尝试!
说明:修改子网IP设置,实现自由设置固定IP,若你想设置固定IP为192.168.136.2-255,比如192.168.136.0,则子网IP为192.168.136.2;建议不要用:192.168.1.0-255,亲测1网段无法成功;

子网掩码:114.114.114.114 或者 8.8.8.8
NAT设置

DNCP设置
就是设置你ip的范围,IP的设置要跟你网段对应:范围为:192.168.xx.1–254
xx表示网段.

7.3网卡配置
进入linuxxit 进入网络配置界面
vi /etc/sysconfig/network-scripts/ifcfg-ens33
centos7 文件名叫ens33
可以用指令查看该文件名
centos 7 查看ip IP ADDR
其他版本(7以下)
ipconfig
ifconfig

开始配置
TYPE=Ethernet
PROXY_METHOD=none
BROWSER_ONLY=no
BOOTPROTO=static //配置ip为静态
DEFROUTE=yes
IPV4_FAILURE_FATAL=no
IPV6INIT=yes
IPV6_AUTOCONF=yes
IPV6_DEFROUTE=yes
IPV6_FAILURE_FATAL=no
IPV6_ADDR_GEN_MODE=stable-privacy
NAME=ens33
UUID=9ddf2947-2e67-4946-a9c8-dda6c4d93a0d
DEVICE=ens33
ONBOOT=yes //开机启动
IPADDR=192.168.137.155 //设置的ip 要与之前设置相同
GATEWAY=192.168.137.2 //网关
NETMASK=255.255.255.0 //子网掩码
DNS1=114.114.114.114 //DNS
DNS2=8.8.8.8
自己对比文件进行修改
修改完毕 保存文件
重启网络服务试配置生效
service network restart
7.4测试
测试时先获取物理机ip 然后ping
ping (ip)
也可以ping百度: ping www.baidu.com

不超时这成功!
7.5其他问题
如果虚拟机可以ping通外网(如百度)也可以ping通物理机(自己的windows电脑)但是物理机不能ping通虚拟机.
1.解决方法一:
重置虚拟网络

点击物理机(windows)网络设置–>网络疑难杂症-一步一步操作
最后重启虚拟机!
2.解决方法二:
点击物理机(windows)网络设置–>更改适配器–>自己联网方式–>
右键属性–>共享(都勾选)–>设置–>都勾选–>确认。退出
然后

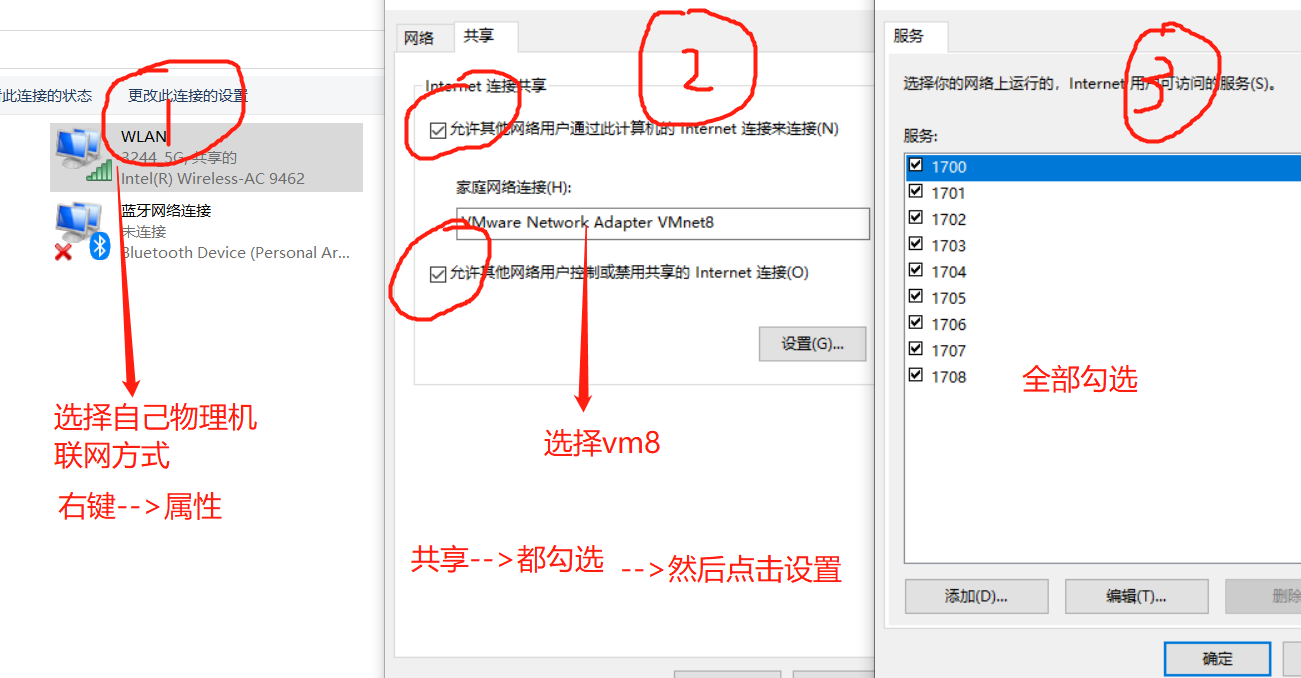
保存设置 重新ping进行尝试.
7.6用SSH工具连接
根据设置的ip用ssh进行连接
略
1.如果连接失败,检查虚拟机防火墙
查看防火墙状态:systemctl status firewalld
启动防火墙: systemctl start firewalld
停止防火墙: systemctl stop firewalld
永久关闭防火墙:systemctl disable firewalld
开机自启防火墙:systemctl enable firewalld
如果防火墙关闭还是连接不上
查看ssh的状态:service status sshd
停止:service stop sshd
启动:service start sshd
重启:service restart sshd
[外链图片转存失败,源站可能有防盗链机制,建议将图片保存下来直接上传(img-B2wIYOIs-1649570652715)()]
2.ssh也没问题如果还连接不上
vi /etc/ssh/sshd_config
进入sshd配置文件
sshd文件常用配置
Port 22 # SSH 预设使用 22 这个 port,您也可以使用多的 port !
# 亦即重复使用 port 这个设定项目即可!
Protocol 2,1 # 选择的 SSH 协议版本,可以是 1 也可以是 2 ,
# 如果要同时支持两者,就必须要使用 2,1 这个分隔了!
#ListenAddress 0.0.0.0 # 监听的主机适配卡!举个例子来说,如果您有两个 IP,
# 分别是 192.168.0.100 及 192.168.2.20 ,那么只想要
# 开放 192.168.0.100 时,就可以写如同下面的样式:
ListenAddress 192.168.0.100 # 只监听来自 192.168.0.100 这个 IP 的SSH联机。
# 如果不使用设定的话,则预设所有接口均接受 SSH
PidFile /var/run/sshd.pid # 可以放置 SSHD 这个 PID 的档案!左列为默认值
LoginGraceTime 600 # 当使用者连上 SSH server 之后,会出现输入密码的画面,
# 在该画面中,在多久时间内没有成功连上 SSH server ,
# 就断线!时间为秒!
Compression yes # 是否可以使用压缩指令?当然可以?!
# 2. 说明主机的 Private Key 放置的档案,预设使用下面的档案即可!
HostKey /etc/ssh/ssh_host_key # SSH version 1 使用的私钥
HostKey /etc/ssh/ssh_host_rsa_key # SSH version 2 使用的 RSA 私钥
HostKey /etc/ssh/ssh_host_dsa_key # SSH version 2 使用的 DSA 私钥
# 2.1 关于 version 1 的一些设定!
KeyRegenerationInterval 3600 # 由前面联机的说明可以知道, version 1 会使用
# server 的 Public Key ,那么如果这个 Public
# Key 被偷的话,岂不完蛋?所以需要每隔一段时间
# 来重新建立一次!这里的时间为秒!
ServerKeyBits 768 # 没错!这个就是 Server key 的长度!
# 3. 关于登录文件的讯息数据放置与 daemon 的名称!
SyslogFacility AUTH # 当有人使用 SSH 登入系统的时候,SSH会记录资
# 讯,这个信息要记录在什么 daemon name 底下?
# 预设是以 AUTH 来设定的,即是 /var/log/secure
# 里面!什么?忘记了!回到 Linux 基础去翻一下
# 其它可用的 daemon name 为:DAEMON,USER,AUTH,
# LOCAL0,LOCAL1,LOCAL2,LOCAL3,LOCAL4,LOCAL5,
LogLevel INFO # 登录记录的等级!嘿嘿!任何讯息!
# 同样的,忘记了就回去参考!
# 4. 安全设定项目!极重要!
# 4.1 登入设定部分
PermitRootLogin yes # 是否允许 root 登入!yes运行no禁止
UserLogin no # 在 SSH 底下本来就不接受 login 这个程序的登入!
StrictModes yes # 当使用者的 host key 改变之后,Server 就不接受联机,
# 可以抵挡部分的木马程序!
#RSAAuthentication yes # 是否使用纯的 RSA 认证!?仅针对 version 1 !
PubkeyAuthentication yes # 是否允许 Public Key ?当然允许啦!只有 version 2
AuthorizedKeysFile .ssh/authorized_keys
# 上面这个在设定若要使用不需要密码登入的账号时,那么那个
# 账号的存放档案所在档名!
# 4.2 认证部分
RhostsAuthentication no # 本机系统不止使用 .rhosts ,因为仅使用 .rhosts 太
# 不安全了,所以这里一定要设定为 no !
IgnoreRhosts yes # 是否取消使用 ~/.ssh/.rhosts 来做为认证!当然是!
RhostsRSAAuthentication no # 这个选项是专门给 version 1 用的,使用 rhosts 档案在
# /etc/hosts.equiv配合 RSA 演算方式来进行认证!不要使用
HostbasedAuthentication no # 这个项目与上面的项目类似,不过是给 version 2 使用的!
IgnoreUserKnownHosts no # 是否忽略家目录内的 ~/.ssh/known_hosts 这个档案所记录
# 的主机内容?当然不要忽略,所以这里就是 no 啦!
PasswordAuthentication yes # 密码验证当然是需要的!所以这里写 yes ?!
PermitEmptyPasswords no # 若上面那一项如果设定为 yes 的话,这一项就最好设定
# 为 no ,这个项目在是否允许以空的密码登入!当然不许!
ChallengeResponseAuthentication yes # 挑战任何的密码认证!所以,任何 login.conf
# 规定的认证方式,均可适用!
#PAMAuthenticationViaKbdInt yes # 是否启用其它的 PAM 模块!启用这个模块将会
# 导致 PasswordAuthentication 设定失效!
# 4.3 与 Kerberos 有关的参数设定!因为我们没有 Kerberos 主机,所以底下不用设定!
#KerberosAuthentication no
#KerberosOrLocalPasswd yes
#KerberosTicketCleanup yes
#KerberosTgtPassing no
# 4.4 底下是有关在 X-Window 底下使用的相关设定!
X11Forwarding yes
#X11DisplayOffset 10
#X11UseLocalhost yes
# 4.5 登入后的项目:
PrintMotd no # 登入后是否显示出一些信息呢?例如上次登入的时间、地点等
# 等,预设是 yes ,但是,如果为了安全,可以考虑改为 no !
PrintLastLog yes # 显示上次登入的信息!可以啊!预设也是 yes !
KeepAlive yes # 一般而言,如果设定这项目的话,那么 SSH Server 会传送
# KeepAlive 的讯息给 Client 端,以确保两者的联机正常!
# 在这个情况下,任何一端死掉后, SSH 可以立刻知道!而不会
# 有僵尸程序的发生!
UsePrivilegeSeparation yes # 使用者的权限设定项目!就设定为 yes 吧!
MaxStartups 10 # 同时允许几个尚未登入的联机画面?当我们连上 SSH ,
# 但是尚未输入密码时,这个时候就是我们所谓的联机画面啦!
# 在这个联机画面中,为了保护主机,所以需要设定最大值,
# 预设最多十个联机画面,而已经建立联机的不计算在这十个当中
# 4.6 关于使用者抵挡的设定项目:
DenyUsers * # 设定受抵挡的使用者名称,如果是全部的使用者,那就是全部
# 挡吧!若是部分使用者,可以将该账号填入!例如下列!
DenyUsers test
DenyGroups test # 与 DenyUsers 相同!仅抵挡几个群组而已!
# 5. 关于 SFTP 服务的设定项目!
Subsystem sftp /usr/lib/ssh/sftp-serve
对比配置项进行设置
有些配置项被注释了 打开就行!!!!
这次配置的配置文件,直接复制下面配置就行
# $OpenBSD: sshd_config,v 1.100 2016/08/15 12:32:04 naddy Exp $
# This is the sshd server system-wide configuration file. See
# sshd_config(5) for more information.
# This sshd was compiled with PATH=/usr/local/bin:/usr/bin
# The strategy used for options in the default sshd_config shipped with
# OpenSSH is to specify options with their default value where
# possible, but leave them commented. Uncommented options override the
# default value.
# If you want to change the port on a SELinux system, you have to tell
# SELinux about this change.
# semanage port -a -t ssh_port_t -p tcp #PORTNUMBER
#
Port 22
#AddressFamily any
ListenAddress 0.0.0.0
ListenAddress ::
HostKey /etc/ssh/ssh_host_rsa_key
#HostKey /etc/ssh/ssh_host_dsa_key
HostKey /etc/ssh/ssh_host_ecdsa_key
HostKey /etc/ssh/ssh_host_ed25519_key
# Ciphers and keying
#RekeyLimit default none
# Logging
#SyslogFacility AUTH
SyslogFacility AUTHPRIV
#LogLevel INFO
#PasswordAuthentication yes
# Authentication:
#LoginGraceTime 2m
PermitRootLogin yes //允许root用户登录
#StrictModes yes
#MaxAuthTries 6
#MaxSessions 10
#PubkeyAuthentication yes
# The default is to check both .ssh/authorized_keys and .ssh/authorized_keys2
# but this is overridden so installations will only check .ssh/authorized_keys
AuthorizedKeysFile .ssh/authorized_keys
#AuthorizedPrincipalsFile none
#AuthorizedKeysCommand none
#AuthorizedKeysCommandUser nobody
# For this to work you will also need host keys in /etc/ssh/ssh_known_hosts
#HostbasedAuthentication no
# Change to yes if you don't trust ~/.ssh/known_hosts for
# HostbasedAuthentication
#IgnoreUserKnownHosts no
# Don't read the user's ~/.rhosts and ~/.shosts files
#IgnoreRhosts yes
# To disable tunneled clear text passwords, change to no here!
PasswordAuthentication yes
#PermitEmptyPasswords no
PasswordAuthentication yes
# Change to no to disable s/key passwords
#ChallengeResponseAuthentication yes
ChallengeResponseAuthentication no
# Kerberos options
#KerberosAuthentication no
#KerberosOrLocalPasswd yes
#KerberosTicketCleanup yes
#KerberosGetAFSToken no
#KerberosUseKuserok yes
# GSSAPI options
GSSAPIAuthentication yes
GSSAPICleanupCredentials no
#GSSAPIStrictAcceptorCheck yes
#GSSAPIKeyExchange no
#GSSAPIEnablek5users no
# Set this to 'yes' to enable PAM authentication, account processing,
# and session processing. If this is enabled, PAM authentication will
# be allowed through the ChallengeResponseAuthentication and
# PasswordAuthentication. Depending on your PAM configuration,
# PAM authentication via ChallengeResponseAuthentication may bypass
# the setting of "PermitRootLogin without-password".
# If you just want the PAM account and session checks to run without
# PAM authentication, then enable this but set PasswordAuthentication
# and ChallengeResponseAuthentication to 'no'.
# WARNING: 'UsePAM no' is not supported in Red Hat Enterprise Linux and may cause several
# problems.
UsePAM yes
#AllowAgentForwarding yes
#AllowTcpForwarding yes
#GatewayPorts no
X11Forwarding yes
#X11DisplayOffset 10
#X11UseLocalhost yes
#PermitTTY yes
#PrintMotd yes
#PrintLastLog yes
#TCPKeepAlive yes
#UseLogin no
#UsePrivilegeSeparation sandbox
#PermitUserEnvironment no
#Compression delayed
#ClientAliveInterval 0
#ClientAliveCountMax 3
#ShowPatchLevel no
#UseDNS yes
#PidFile /var/run/sshd.pid
#MaxStartups 10:30:100
#PermitTunnel no
#ChrootDirectory none
#VersionAddendum none
# no default banner path
#Banner none
# Accept locale-related environment variables
AcceptEnv LANG LC_CTYPE LC_NUMERIC LC_TIME LC_COLLATE LC_MONETARY LC_MESSAGES
AcceptEnv LC_PAPER LC_NAME LC_ADDRESS LC_TELEPHONE LC_MEASUREMENT
AcceptEnv LC_IDENTIFICATION LC_ALL LANGUAGE
AcceptEnv XMODIFIERS
# override default of no subsystems
Subsystem sftp /usr/libexec/openssh/sftp-server
# Example of overriding settings on a per-user basis
#Match User anoncvs
# X11Forwarding no
# AllowTcpForwarding no
# PermitTTY no
# ForceCommand cvs server
3.修改完毕重启服务
service sshd restart
八.补充 桥接联网
8.1虚拟机安装
安装方式同上 三,四.
8.2设置虚拟机
1.VMware设置1
首先选择自己需要更改的虚拟机–>右键设置–>网络适配器–>选择桥接
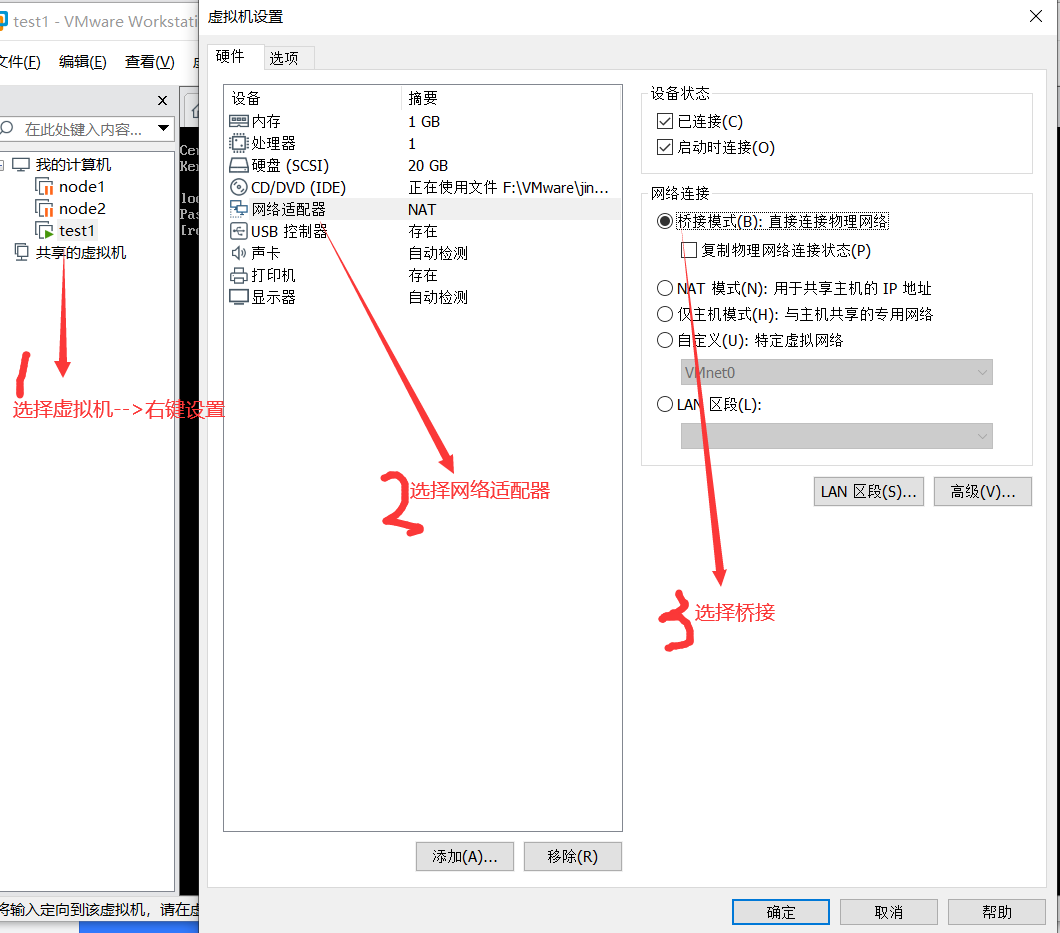
2.VMware设置2
打开设置–>虚拟网络编辑器–>选择桥接–>选第三个

小坑
网卡选择要根据自己实际情况,如果其他配置一样的话还是无法ping通
尝试修改网卡选项 (我改成第二个才可以!!!!!)
3.打开配置文件
vi /etc/sysconfig/network-scripts/ifcfg-ens33
TYPE=Ethernet
PROXY_METHOD=none
BROWSER_ONLY=no
BOOTPROTO=static
DEFROUTE=yes
IPV4_FAILURE_FATAL=no
IPV6INIT=yes
IPV6_AUTOCONF=yes
IPV6_DEFROUTE=yes
IPV6_FAILURE_FATAL=no
IPV6_ADDR_GEN_MODE=stable-privacy
NAME=ens33
UUID=3fb22362-5776-40ac-ab1b-5b9da379540f
DEVICE=ens33
ONBOOT=yes //开机启动 改为yes默认no
PEERDNS=yes //可不加
PEERROUTES=yes //可不加
IPV6_PEERDNS=yes //可不加
IPV6_PEERROUTES=yes //可不加
IPADDR=192.168.124.51 //设置ip ip要与物理机ip保持同一网段
NETMASK=255.255.255.0 //一般都是这个
GATEWAY=192.168.124.1 //与物理机保持一致
DNS1=8.8.8.8 //dns一般都是这两个
DNS2=114.114.114.114
4.添加网关
vi /etc/sysconfig/network
本次配置为:
NETWORKING=yes
HOSTNAME=test1 //名字随便
GAREWAY=192.168.124.1 //与物理机一致
~
保存 shift:+wq
5.添加DNS
vi /etc/resolv.conf
本次配置为:
nameservice 8.8.8.8
nameservice 114.114.114.114
保存 shift:+wq
6.重启network
service network restart
8.3测试
同7.4
最后
以上就是落后砖头最近收集整理的关于NAT&&桥接联网配置虚拟机安装的全部内容,更多相关NAT&&桥接联网配置虚拟机安装内容请搜索靠谱客的其他文章。








发表评论 取消回复