今天,我们来学习下,安装完VMware虚拟机后查询到ip地址和激活的几个基本小操作。
首先,安装完了之后,启动虚拟机,等一会儿,会进入到下面图片的界面让你输入安装虚拟机时候注册的用户名和密码。
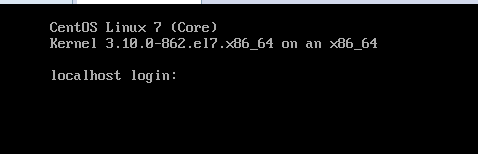
**
请注意!!!!!
**
输入密码时候,虚拟机不会显示密码,输入正确后会进入,所以不用担心怎么输入不进去的问题。
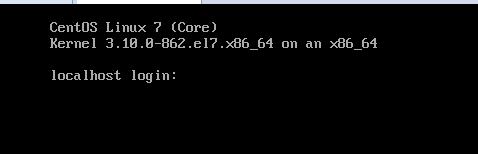
进入之后,他会显示下图的形式

第一行会显示时间,日期,星期,和对应的本机地址
由于我是用root进行演示的,第二行就显示的你注册的用户名@本机。
接着,就要查看有没有激活ip地址内网了,输入ifconfig指令查看
如果没激活的话,就会显示

这个时候,不要着急,执行我们的另外一条指令,这个指令呢,是查看安装在本机上的网卡。

我在上面图片标注出来了,他会显示–,所以呢,我们就需要进行下一步操作了,就是打开网络管理员启动网卡了。

输入之后,他会跳进一个只能用设置里面去。
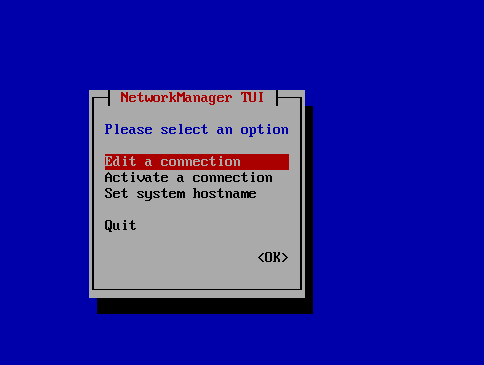
首先,我们开始看到的一个指令不是我标注了空的那个么,这里就可以解决这个问题,回车进入到第一个选项里
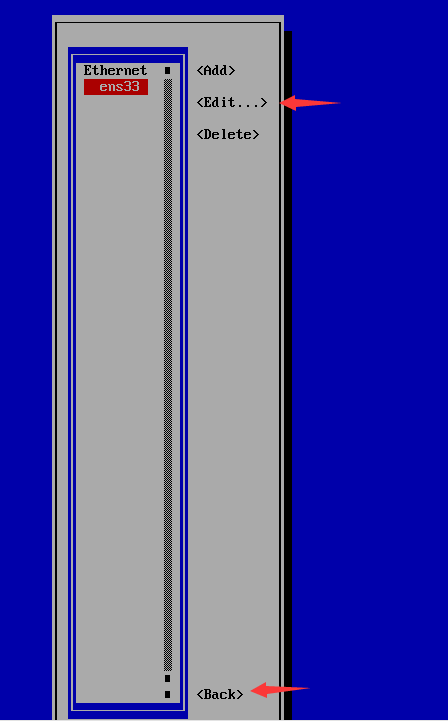
Back表示退出这个界面。
第一个指示的地方点进去
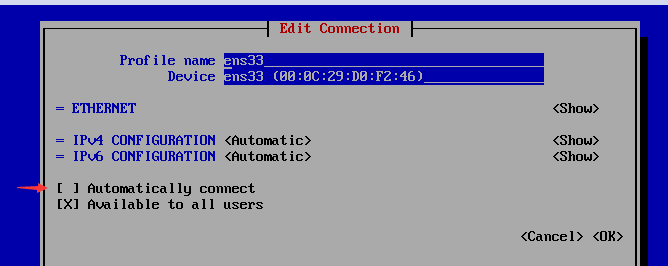
首先会显示这样的,然后移动到下面图片哪儿按一下空格,他会出现一个X表现激活
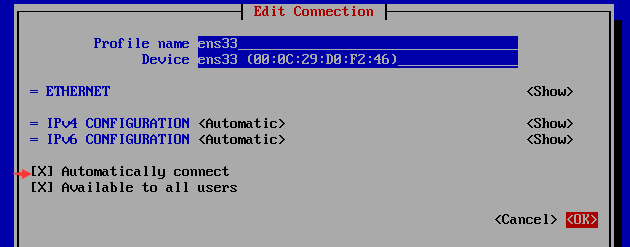
然后到OK哪儿退出这个界面。
然后移下去点击第二个界面。
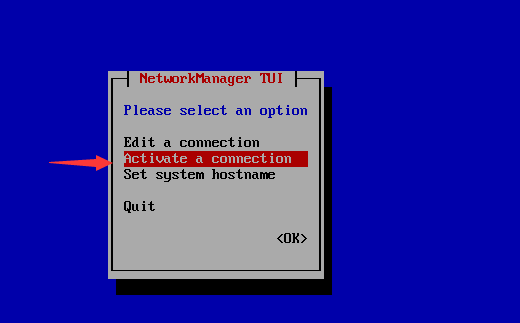
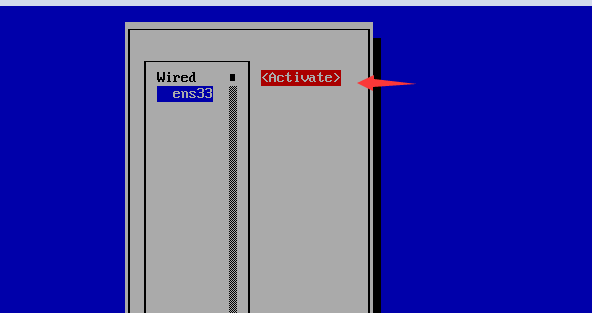
他会显示成这个未激活状态,点击一下就改变成激活状态了
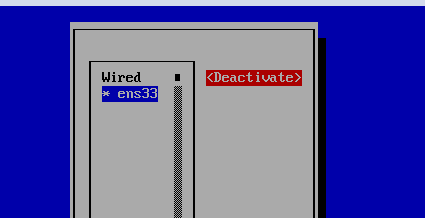
然后,会显示蓝屏的状态,莫方,稳住
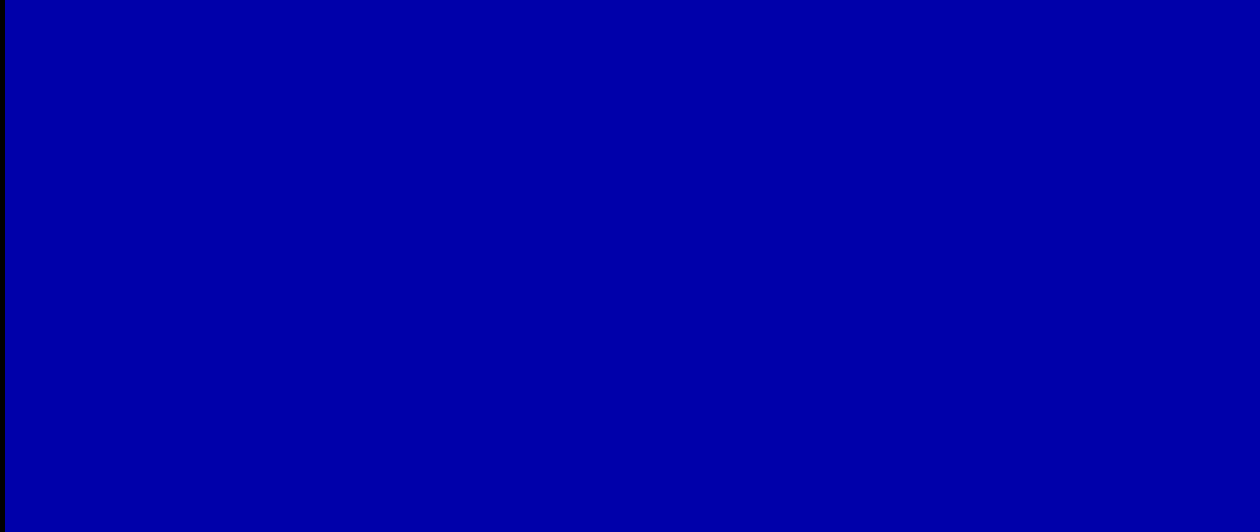
往下面挪去可以看到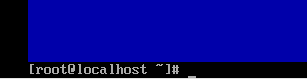
蓝屏的下方现在能够输入指令了,也就是最重要的指令了

输入这条指令,可能需要让你等一会儿,系统在安装插件之类的东西
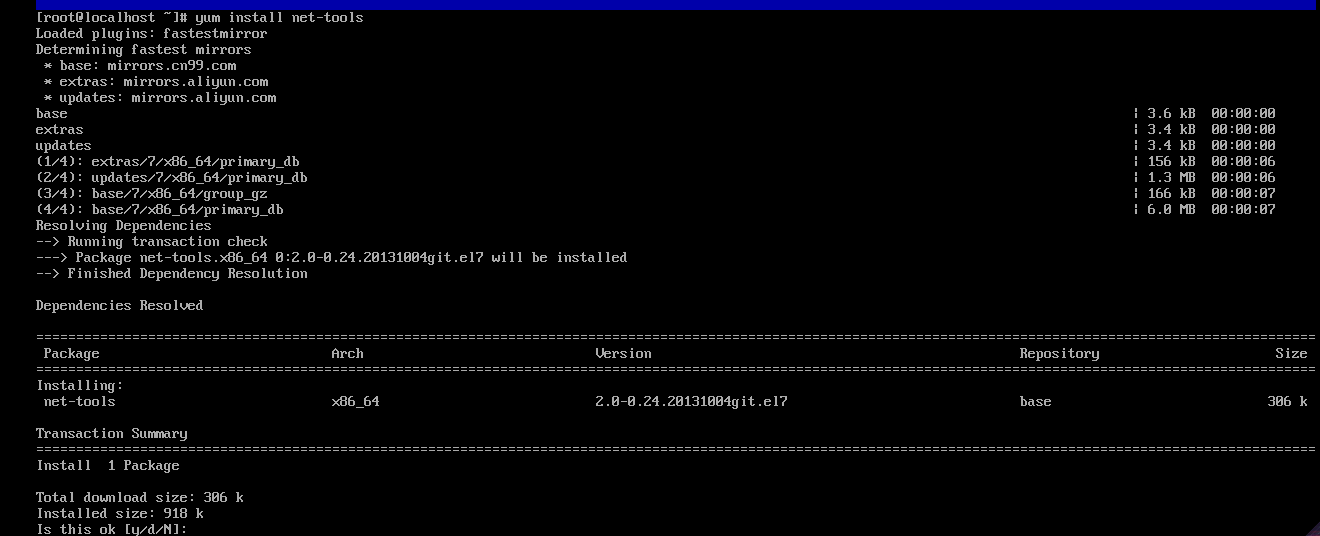
出现了之后,就输入两次y
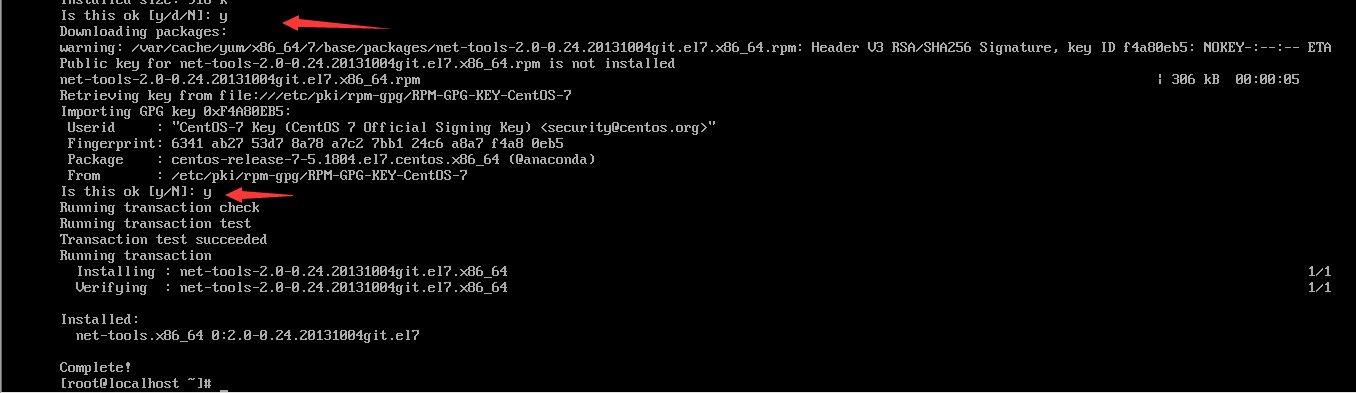
需要注意的是,没有出现前面的Is this 之类的话先不要输入y,以防影响程序运行以至于失败,我可能刚开始装的时候遇到过,重新走一遍就好了。
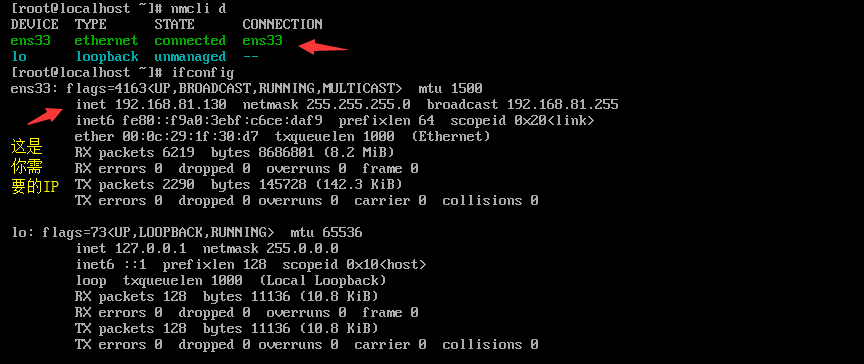
现在,都出来了。这就是基本的步骤了,感谢采纳。
最后
以上就是称心冰淇淋最近收集整理的关于Linux中VMware centos7开启虚拟机基本操作的全部内容,更多相关Linux中VMware内容请搜索靠谱客的其他文章。








发表评论 取消回复