1)实验平台:正点原子STM32MP157开发板
2)购买链接:https://item.taobao.com/item.htm?&id=629270721801
3)全套实验源码+手册+视频下载地址:http://www.openedv.com/thread-318813-1-1.html
4)正点原子官方B站:https://space.bilibili.com/394620890
5)正点原子STM32MP157技术交流群:691905614

第十九章 Buildroot根文件系统构建
上一小节我们学习了如何使用busybox来构建根文件系统,但是busybox构建的根文件系统不齐全,很多东西需要我们自行添加,比如lib库文件。在我们后面的驱动开发中很多第三方软件也需要我们自己去移植,这些第三方软件有很多又依赖其他的库文件,导致移植过程非常的繁琐。本章我们来学习一下另外一种更加实用的根文件系统构建方法,那就是使用buildroot来构建根文件系统。
19.1 何为buildroot?
19.1.1 buildroot简介
在上一章我们讲解了如何使用busybox构建文件系统,busybox仅仅只是帮我们构建好了一些常用的命令和文件,像lib库、/etc目录下的一些文件都需要我们自己手动创建,而且busybox构建的根文件系统默认没有用户名和密码设置。在后续的实验中,我们还要自己去移植一些第三方软件和库,比如alsa、iperf、mplayer等等。那么有没有一种傻瓜式的方法或软件,它不仅包含了busybox的功能,而且里面还集成了各种软件,需要什么软件就选择什么软件,不需要我们去移植。答案肯定是有的,buildroot就是这样一种工具,buildroot比busybox更上一层楼,buildroot不仅集成了busybox,而且还集成了各种常见的第三方库和软件,需要什么就选择什么,就跟我们去吃自助餐一样,想吃什么就拿什么。buildroot极大的方便了我们嵌入式Linux开发人员构建实用的根文件系统。
从busybox开始一步一步的构建根文件系统适合学习、了解根文件系统的组成,但是不适合做产品(主要是自己构建的话会有很多不完善、没有注意到的细节)。buildroot会帮我们处理好各种细节,根文件系统也会更加的合理、有效。因此在做产品的时候推荐大家使用buildroot来构建自己的根文件系统,当然了,类似buildroot的软件还有很多,比如yocto,一般半导体厂商会选择yocto来制作系统包,但是由于国内的网络环境,yocto编译起来会有很多问题!
buildroot和uboot、kernel很类似,我们需要到其官网上下载源码,然后对其进行配置,比如设置交叉编译器、设置目标CPU参数等,最主要的就是选择所需要的第三方库或软件。一切配置好以后就可以进行编译,编译完成了以后就会在一个文件夹里面存放好编译结果,也就是根文件系统。
注意!buildroot制作的根文件系统也是放到ubuntu的nfs目录下的rootfs文件夹,因此如果rootfs文件夹已经存放了前面busybox制作的根文件系统,那么请大家对其做一份备份,然后清空rootfs文件夹。
19.1.2 buildroot下载
buildroot源码肯定是要从buildroot官网下载,官网地址为https://buildroot.org/,打开以后的官网界面如图19.1.2.1所示:
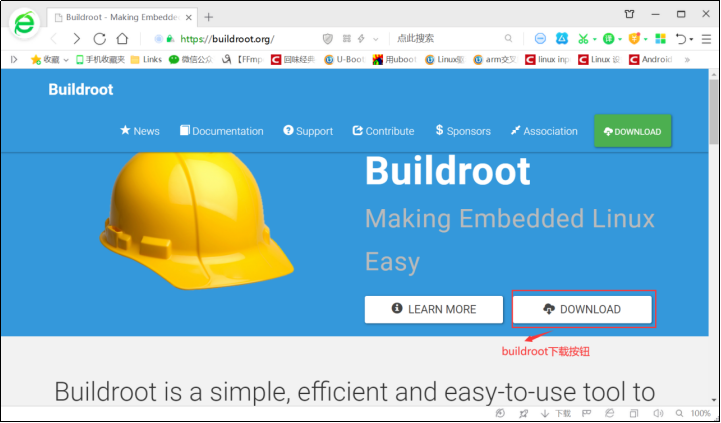
图19.1.2.1 buildroot官网界面
点击图19.1.2.1中的“DOWNLOAD”按钮即可打开buildroot的下载界面,如图19.1.2.2所示:
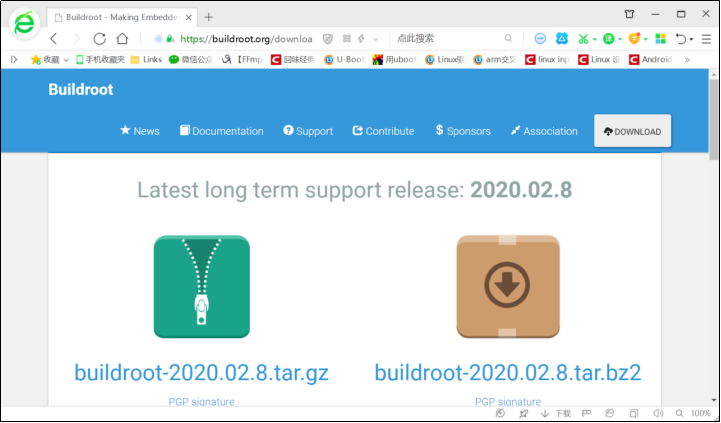
图19.1.2.2 buildroot下载界面
可以看出,在写本教程的时候最新的LTS(长期支持版)版buildroot为2020.02.8,分为.gz和.bz2两种压缩格式,这里我就使用右侧的.bz2压缩格式的源码,选中以后下载即可。但是笔者在此前测试的都是2020.02.6版本的,为了保险起见,我们就使用2020.02.6版本的。我们已经将其放到了开发板光盘中,路径为:1、例程源码-》7、buildroot源码-》buildroot-2020.02.6.tar.bz2,一切准备好以后就可以使用buildroot构建根文件系统了。
19.2 buildroot构建根文件系统
19.2.1 配置buildroot
将buildroot源码buildroot-2020.02.6.tar.bz2拷贝到ubuntu中,拷贝完成以后对其进行解压,命令如下:
tar -vxjf buildroot-2020.02.6.tar.bz2
解压完成以后就会得到一个名为“buildroot-2020.02.6”的目录,此目录就是我们解压得到的buildroot源码,进入到此目录中,此目录下的文件如图19.2.1.1所示:

图19.2.1.1 buildroot源码文件
buildroot和uboot、Linux kernel一样也支持图形化配置,输入如下命令即可打开图形化配置界:
make menuconfig
打开以后的图形化配置界面如图19.2.1.2所示:
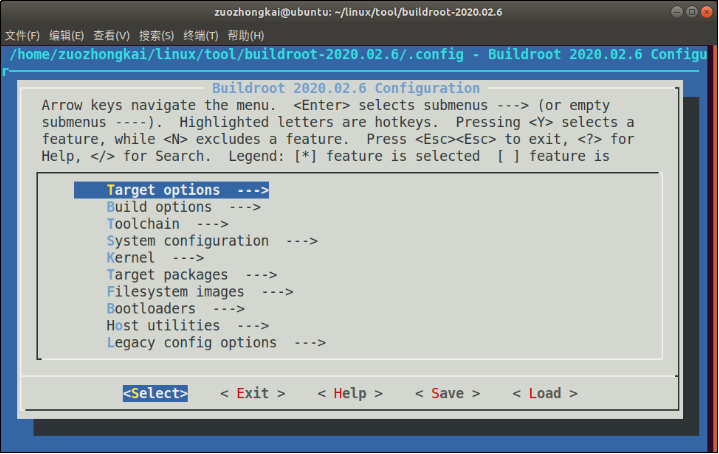
图19.2.1.2 buildroot图形化配置界面
接下来我们就依次配置buildroot,配置完成以后就可以进行编译了。
1、配置Target options
首先配置Target options选项,需要配置的项目和其对应的内容如下(“=”号后面是配置项要选择的内容!):
Target options
-> Target Architecture = ARM (little endian)
-> Target Binary Format = ELF
-> Target Architecture Variant = cortex-A7
-> Target ABI = EABIhf
-> Floating point strategy = NEON/VFPv4
-> ARM instruction set = ARM
配置完成以后如图19.2.1.3所示:
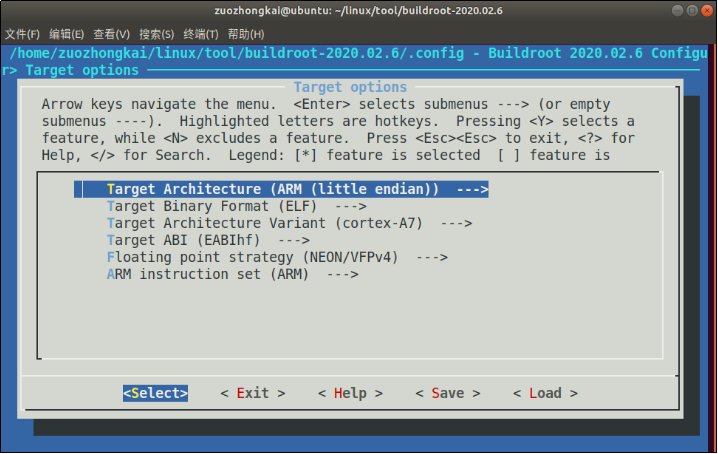
图19.2.1.3 配置好的Target options选项
2、配置Toolchain
此配置项用于配置交叉编译工具链,也就是交叉编译器,这里设置为我们自己所使用的交叉编译器即可。buildroot其实是可以自动下载交叉编译器的,但是都是从国外服务器下载的,鉴于国内的网络环境,强烈推荐大家设置成自己所使用的交叉编译器。需要配置的项目和其对应的内容如下:
Toolchain
-> Toolchain type = External toolchain
-> Toolchain = Custom toolchain //用户自己的交叉编译器
-> Toolchain origin = Pre-installed toolchain //预装的编译器
-> Toolchain path = /usr/local/arm/gcc-arm-9.2-2019.12-x86_64-arm-none-linux-gnueabihf
-> Toolchain prefix =
(
A
R
C
H
)
−
n
o
n
e
−
l
i
n
u
x
−
g
n
u
e
a
b
i
h
f
/
/
前
缀
−
>
E
x
t
e
r
n
a
l
t
o
o
l
c
h
a
i
n
g
c
c
v
e
r
s
i
o
n
=
9.
x
−
>
E
x
t
e
r
n
a
l
t
o
o
l
c
h
a
i
n
k
e
r
n
e
l
h
e
a
d
e
r
s
s
e
r
i
e
s
=
4.20.
x
/
/
交
叉
编
译
器
的
l
i
n
u
x
版
本
号
−
>
E
x
t
e
r
n
a
l
t
o
o
l
c
h
a
i
n
C
l
i
b
r
a
r
y
=
g
l
i
b
c
/
e
g
l
i
b
c
−
>
[
∗
]
T
o
o
l
c
h
a
i
n
h
a
s
S
S
P
s
u
p
p
o
r
t
?
(
N
E
W
)
/
/
选
中
−
>
[
∗
]
T
o
o
l
c
h
a
i
n
h
a
s
R
P
C
s
u
p
p
o
r
t
?
(
N
E
W
)
/
/
选
中
−
>
[
∗
]
T
o
o
l
c
h
a
i
n
h
a
s
C
+
+
s
u
p
p
o
r
t
?
/
/
选
中
−
>
[
∗
]
E
n
a
b
l
e
M
M
U
s
u
p
p
o
r
t
(
N
E
W
)
/
/
选
中
T
o
o
l
c
h
a
i
n
下
几
个
比
较
重
要
的
选
项
需
要
说
明
一
下
,
如
下
所
示
:
T
o
o
l
c
h
a
i
n
:
设
置
为
C
u
s
t
o
m
t
o
o
l
c
h
a
i
n
,
表
示
使
用
用
户
自
己
的
交
叉
编
译
器
。
T
o
o
l
c
h
a
i
n
o
r
i
g
i
n
:
设
置
为
P
r
e
−
i
n
s
t
a
l
l
e
d
t
o
o
l
c
h
a
i
n
,
表
示
使
用
预
装
的
交
叉
编
译
器
。
T
o
o
l
c
h
a
i
n
p
a
t
h
:
设
置
自
己
安
装
的
交
叉
编
译
器
绝
对
路
径
!
b
u
i
l
d
r
o
o
t
要
用
到
。
T
o
o
l
c
h
a
i
n
p
r
e
f
i
x
:
设
置
交
叉
编
译
器
前
缀
,
要
根
据
自
己
实
际
所
使
用
的
交
叉
编
译
器
来
设
置
,
比
如
我
们
使
用
的
是
a
r
m
−
n
o
n
e
−
l
i
n
u
x
−
g
n
u
e
a
b
i
h
f
−
g
c
c
,
因
此
前
缀
就
是
(ARCH) -none-linux-gnueabihf //前缀 -> External toolchain gcc version = 9.x -> External toolchain kernel headers series = 4.20.x //交叉编译器的linux版本号 -> External toolchain C library = glibc/eglibc -> [*] Toolchain has SSP support? (NEW) //选中 -> [*] Toolchain has RPC support? (NEW) //选中 -> [*] Toolchain has C++ support? //选中 -> [*] Enable MMU support (NEW) //选中 Toolchain下几个比较重要的选项需要说明一下,如下所示: Toolchain:设置为Custom toolchain,表示使用用户自己的交叉编译器。 Toolchain origin:设置为Pre-installed toolchain,表示使用预装的交叉编译器。 Toolchain path:设置自己安装的交叉编译器绝对路径!buildroot要用到。 Toolchain prefix:设置交叉编译器前缀,要根据自己实际所使用的交叉编译器来设置,比如我们使用的是arm-none-linux-gnueabihf-gcc,因此前缀就是
(ARCH)−none−linux−gnueabihf//前缀−>Externaltoolchaingccversion=9.x−>Externaltoolchainkernelheadersseries=4.20.x//交叉编译器的linux版本号−>ExternaltoolchainClibrary=glibc/eglibc−>[∗]ToolchainhasSSPsupport?(NEW)//选中−>[∗]ToolchainhasRPCsupport?(NEW)//选中−>[∗]ToolchainhasC++support?//选中−>[∗]EnableMMUsupport(NEW)//选中Toolchain下几个比较重要的选项需要说明一下,如下所示:Toolchain:设置为Customtoolchain,表示使用用户自己的交叉编译器。Toolchainorigin:设置为Pre−installedtoolchain,表示使用预装的交叉编译器。Toolchainpath:设置自己安装的交叉编译器绝对路径!buildroot要用到。Toolchainprefix:设置交叉编译器前缀,要根据自己实际所使用的交叉编译器来设置,比如我们使用的是arm−none−linux−gnueabihf−gcc,因此前缀就是(ARCH)-none-linux-gnueabihf,其中ARCH我们前面已经设置为了arm。
External toolchain kernel headers series:这个设置的是交叉编译器所对应的linux内核版本号,gcc-arm-9.2-2019.12-x86_64-arm-none-linux-gnueabihf所对应的linux内核版本号为4.20,因此这里需要设置为4.20.x!大家一定要根据自己所使用的交叉编译器来设置,否则编译的时候会报版本不一致的错误。
3、配置System configuration
此选项用于设置一些系统配置,比如开发板名字、欢迎语、用户名、密码等。需要配置的项目和其对应的内容如下:
System configuration
-> System hostname = ATK-stm32mp1 //平台名字,自行设置
-> System banner = Welcome to alientek STM32MP157 //欢迎语
-> Init system = BusyBox //使用busybox
-> /dev management = Dynamic using devtmpfs + mdev //使用mdev
-> [] Enable root login with password (NEW) //使能登录密码
-> Root password = 123456 //登录密码为123456
在System configuration选项中可以配置平台名字,登录密码等信息。可以看出buildroot里面可以设置登录密码,但是作为实验,不建议大家设置登录密码,否则开发板每次重启都要输入密码,不方便开发。
4、配置Filesystem images
此选项配置我们最终制作的根文件系统为什么格式的,配置如下:
-> Filesystem images
-> [] ext2/3/4 root filesystem //如果是EMMC或SD卡的话就用ext3/ext4
-> ext2/3/4 variant = ext4 //选择ext4格式
-> exact size =1G //ext4格式根文件系统1GB(根据实际情况修改)
-> [*] ubi image containing an ubifs root filesystem //如果使用NAND的话就用ubifs
可以看出,buildroot可以直接制作出ext4格式的根文件系统,但是一般我们会自行往根文件系统里面添加很多其他的文件,所以产品开发完成以后需要自行打包根文件系统,然后烧写到开发板里面。不管是针对EMMC的ext4格式的根文件系统还是针对NAND的ubi格式的根文件系统,都要设置相应的大小,比如这里我们设置的ex4格式根文件系统大小为1GB。
5、禁止编译Linux内核和uboot
buildroot不仅仅能构建根文件系统,也可以编译linux内核和uboot。当配置buildroot,使能linux内核和uboot以后buildroot就会自动下载最新的linux内核和uboot源码并编译。但是我们一般都不会使用buildroot下载的linux内核和uboot,因为buildroot下载的linux和uboot官方源码,里面会缺少很多驱动文件,而且最新的linux内核和uboot会对编译器版本号有要求,可能导致编译失败。因此我们需要配置buildroot,关闭linux内核和uboot的编译,只使用buildroot来构建根文件系统,首先是禁止Linux内核的编译,配置如下:
-> Kernel
-> [ ] Linux Kernel //不要选择编译Linux Kernel选项!
如图19.2.1.4所示:
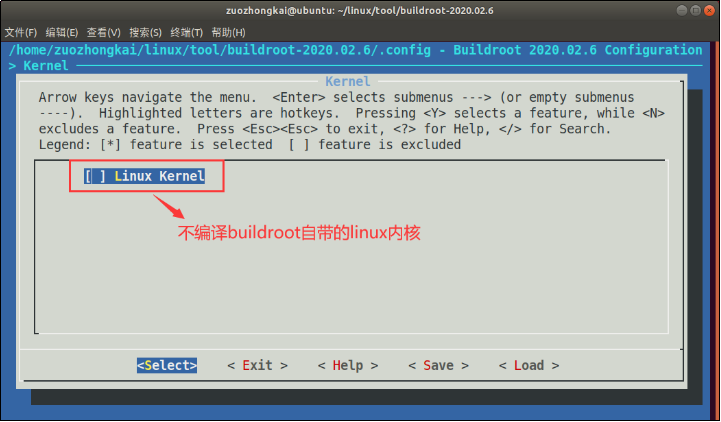
图19.2.1.4 不编译Linux内核
接着禁止编译Uboot,配置如下:
-> Bootloaders
-> [ ] U-Boot //不要选择编译U-Boot选项!
如图19.2.1.5所示:
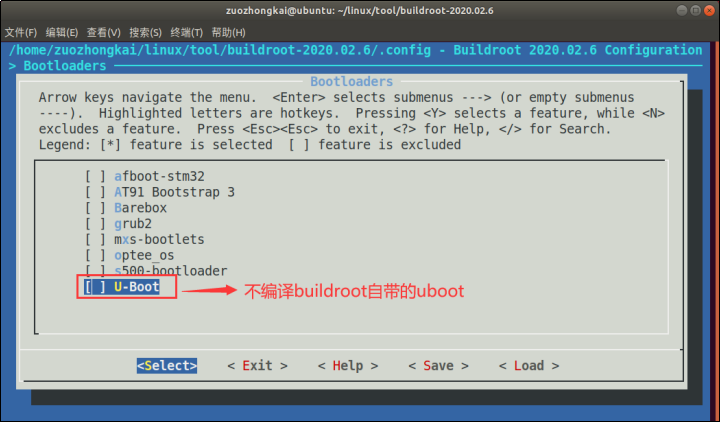
图19.2.1.5 不编译U-Boot
6、配置Target packages
此选项用于配置要选择的第三方库或软件、比如alsa-utils、ffmpeg、iperf等工具,这里我们先只选择内核的模块加载相关软件,配置如下:
-> Target packages
-> System tools
-> [*] kmod //使能内核模块相关命令
上面的配置是使能内核模块相关的操作命令,比如depmod等,如图19.2.1.6所示:
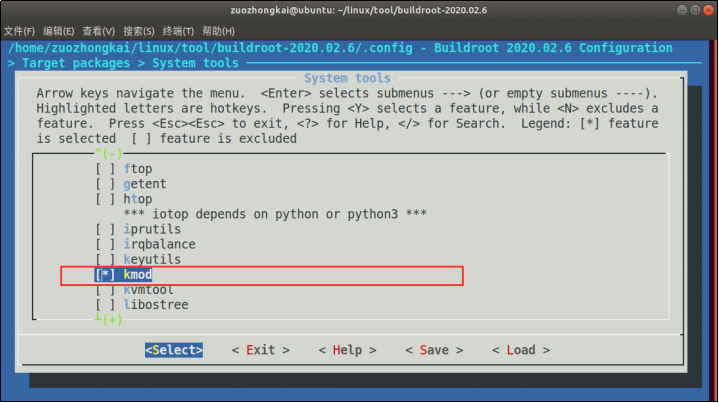
图19.2.1.6 使能模块操作相关命令
至于其他的第三方库这里就先不选择了,先编译一下最基本的根文件系统,如果没有问题的话再重新配置选择第三方库和软件。否则一口吃太多会容易撑着的,编译出问题的时候都不知道怎么找问题。
7、保存配置项
和uboot、kernel一样,通过图形化界面配置好buildroot以后最好保存一下配置项,防止清除工程以后将配置项给删除掉。buildroot的默认配置项都保存在configs目录下,配置完成以后选择,然后输入要设置的配置项名字,如图19.2.1.7所示:
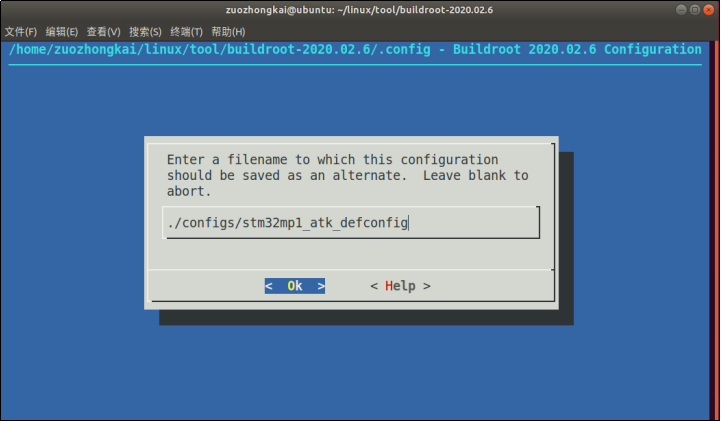
图19.2.1.7 保存配置项
我们将配置项命名为“stm32mp1_atk_defconfig”,以后要重新配置buildroot的话就可以直接输入:
make stm32mp1_atk_defconfig
保存完成以后就会在buildroot的configs目录下看到“stm32mp1_atk_defconfig”,如图19.2.1.8所示:

图19.2.1.8 保存好的buildroot配置文件
19.2.2 编译buildroot
配置完成以后就可以编译buildroot了,编译完成以后buildroot就会生成编译出来的根文件系统压缩包,我们可以直接使用。输入如下命令开始编译:
sudo make //注意,一定要加sudo,而且不能通过-jx来指定多核编译!!!
buildroot编译的时候会先从网上下载所需的软件源码,有些软件源码可能下载不下来,这个时候就需要我们自行处理,这个后面会详细的讲解。
buildroot编译过程会很耗时,因为所需要的所有软件要先从网上下载源码,很多软件都是从外网下载的,速度比较慢,在加上电脑配置的不同,整个编译过程可能需要几十分钟甚至数小时,请耐心等待!
buildroot因为要从网上下载源码,因此可能存在有些源码无法下载或下载很慢的情况,比如如图19.2.2.1所示:

图19.2.2.1 下载cmake-3.8.2.tar.gz
可以看出图19.2.2.1中正在下载cmake-3.8.2.tar.gz这个压缩包,大小是7.2MB,当前下载网速是1.6KB/S,需要用时71分钟,显然这是无法忍受的!我们可以自行到https://cmake.org/files/v3.8/cmake-3.8.2.tar.gz这个网站上去将cmake-3.8.2.tar.gz这个源码下载下来,然后拷贝到buildroot源码目录下的dl文件夹中,dl文件夹专用用于存放下载下来的源码。拷贝进去以后重新编译buildroot,此时就不会在从网上下载cmake-3.8.2.tar.gz了,而是自己使用dl目录下已经存在的cmake-3.8.2.tar.gz压缩包,加快编译速度!
等待编译完成,编译完成以后就会在buildroot-2020.02.6/output/images下生成根文件系统,如图19.2.2.2所示:

图19.2.2.2 编译生成的根文件系统
从图19.2.2.2可以看出,编译出来了多种格式的rootfs,比如ext2、ext4、ubi等。rootfs.ext4就是可以直接使用STM32CubeProgrammer烧写到开发板中的。但是我们后面的开发都是通过nfs挂载的方式,所以我们就使用rootfs.tar进行测试。将rootfs.tar拷贝到在nfs目录下的rootfs文件夹中并解压,命令如下:
cd /home/zuozhongkai/linux/tool/buildroot-2020.02.6/output/images
cp rootfs.tar /home/zuozhongkai/linux/nfs/rootfs/ -f //拷贝rootfs.tar
cd /home/zuozhongkai/linux/nfs/rootfs/ //进入到rootfs目录下
tar -vxf rootfs.tar //解压缩rootfs.tar
rm rootfs.tar //删除rootfs.tar
解压缩完成以后的rootfs目录如图19.2.2.3所示:

图19.2.2.3 使用buildroot编译出来的根文件系统
图19.2.2.3就是使用buildroot编译出来的根文件系统,我们可以通过nfs挂载到开发板上,然后对其进行测试。
19.2.3 buildroot根文件系统测试
buildroot制作出来的根文件系统已经准备好了,接下来就是对其进行测试。测试方法也是通过nfs挂载的方式,启动uboot,修改bootargs环境变量,设置nfsroot目录为Ubuntu中的rootfs目录,命令如下:
setenv bootargs console=ttySTM0,115200 root=/dev/nfs nfsroot=192.168.1.249:/home/zuozhongkai/linux/nfs/rootfs,proto=tcp rw ip=192.168.1.250:192.168.1.249:192.168.1.1:255.255.255.0::eth0:off’’
设置好以后启动系统,进入根文件系统以后如图19.2.3.1所示:
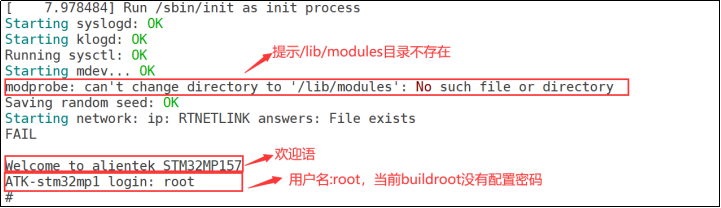
图19.2.3.1 buildroot根文件系统
在图19.2.3.1中,首先要进入到/lib/modules目录,但是默认没有,因此需要我们自行创建此目录。buildroot构建的根文件系统启动以后会输出我们前面设置的欢迎语“Welcome to alientek STM32MP157”。然后需要输入用户名和密码,用户名是“root”,如果配置buildroot的时候设置了密码,那么就需要输入密码,这里我们没有设置密码,因此输入用户名就行了,如图19.2.3.2所示:
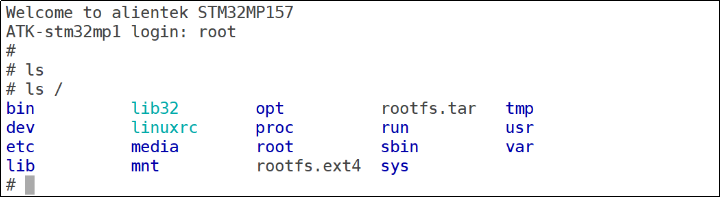
图19.2.3.1 buildroot根文件系统文件
可以看出的buildroot构建的根文件系统运行基本没有问题,但是这个根文件系统是最简单的,我们并没有在buildroot里面配置任何第三方的库和软件,接下来我们就配置buildroot,使能一些常见的第三方软件。
19.3 buildroot下的busybox配置
19.3.1 busybox配置
buildroot在构建根文件系统的时候也是要用到busybox的,既然用到了busybox那么就涉及到busybox的配置。buildroot会自动下载busybox压缩包,buildroot下载的源码压缩包都存放在/dl目录下,在dl目录下就有一个叫做“busybox”的文件夹,此目录下保存着busybox压缩包,如图19.3.1.1所示:

图19.3.1.1 busybox源码
可以看出,buildroot下载的busybox版本为1.31.1。要想编译busybox,必须对图19.3.1.1中的压缩包进行解压缩,buildroot会对其进行解压!buildroot将所有解压缩后的软件保存在/output/build软件中,我们可以在找到/output/build/busybox-1.31.1这个文件夹,此文件夹就是解压后的busybox源码,文件内容如图19.3.1.2所示:
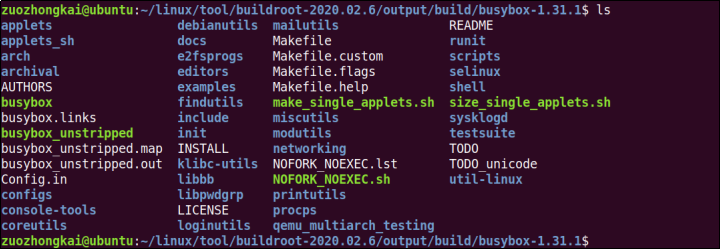
图19.3.1.2 busybox源码
如果大家想要修改busybox源码的话就直接在图19.3.1.2中找到相应的文件,然后修改即可。我们现在是要配置buildroot下的busybox,因此肯定要打开busybox的配置界面,在buildroot源码根目录下输入如下命令:
sudo make busybox-menuconfig
输入以后就会打开buildroot下的busybox配置界面,如图19.3.1.3所示:
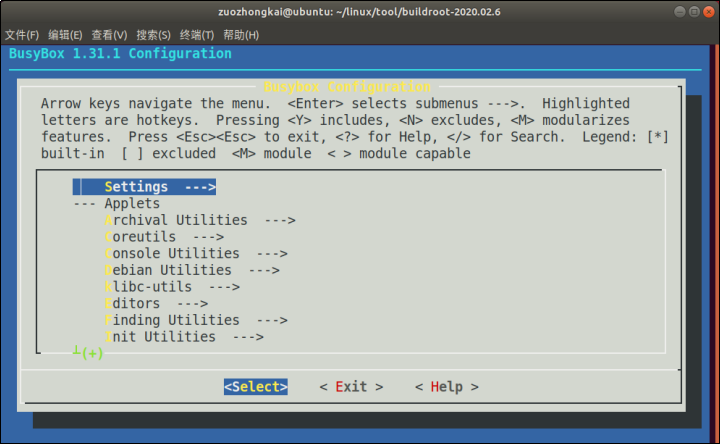
图19.3.1.3 buildroot下的busybox配置界面
图19.3.1.3就是我们最熟悉的busybox配置界面了,大家想要配置什么就直接操作就行了,或者参考第十八章即可。
19.3.2 busybox中文字符的支持
在第十八章我们讲过了,busybox对中文字符显示做了限制,因此必须要修改相关的文件,具体修改过程参考18.2.2小节即可,这里就不再赘述了。
19.3.3 编译busybox
配置好以后就可以重新编译buildroot下的busybox,进入到buildroot源码目录下,输入如下命令查看当前buildroot所有配置了的目标软件包,也就是packages:
sudo make show-targets
结果如图19.3.3.1所示:

图19.3.3.1 当前buildroot下的所有packages
图19.3.3.1中列出了当前buildroot中所有使能了的packages包,其中就包括busybox,如果我们想单独编译并安装busybox的话执行下面命令即可:
sudo make busybox
上述命令就会重新编译busybox。编译完成以后重新编译buildroot,主要是对其进行打包,输入如下命令:
sudo make
重新编译完成以后查看一下output/images目录下rootfs.tar的创建时间是否为刚刚编译的,如果不是的话就删除掉rootfs.tar,然后重新执行“sudo make”重新编译一下即可。最后我们使用新的rootfs.tar启动Linux系统。
19.4.3 使用自己的busybox源码
buildroot会自行下载busybox并编译,但是有时候我们不想要buildroot自带的busybox,我们想要使用自己配置好的busybox,比如第十八章我们已经配置好的busybox。这个可以在buildroot中实现,只要进行相应的配置,指定要使用的busybox源码目录即可。这个要自己编写buildroot的local.mk文件,在此文件里面指定busybox目录,在buildroot的configs目录下新建一个名为“local.mk”的文件,然后在里面输入如下格式内容:
XXXXXX_OVERRIDE_SRCDIR=‘具体路径’
比如指定busybox路径的时候就使用:
BUSYBOX_OVERRIDE_SRCDIR=/home/zuozhongkai/linux/busybox/busybox-1.32.0
local.mk准备好以后就可以配置buildroot,使用local.mk,打开buildroot的配置界面需要配置的项目和其对应的内容如下(“=”号后面是配置项要选择的内容!):
-> Build options
-> location of a package override file = ./configs/local.mk 指定local.mk所在目录
如图19.4.3.1所示:
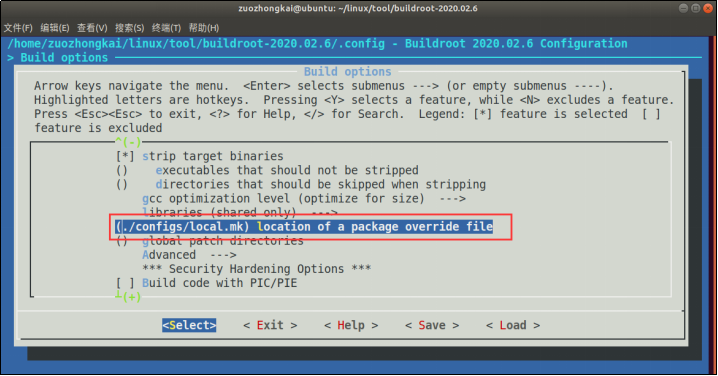
图19.4.3.1 设置local.mk
图19.4.3.1中“location of a package override file”选项就是设置local.mk路径的,这里设置为 “./configs/local.mk”。重新编译buildroot,此时buildroot会将BUSYBOX_OVERRIDE_SCRDIR指定的busybox源码拷贝到buildroot的output/build/busybox-custom目录下。编译完成以后使用新的根文件系统启动,输入“busybox”命令查看busybox版本号是否为1.32.0,如图19.4.3.2所示:

图19.4.3.2 使用自定义busybox源码
从图19.4.3.2可以看出,此时buildroot中的busybox版本号变为了1.32.0。为了方便开发,建议大家使用buildroot自带的busybox,也就是1.31.0版本的。
19.4 buildroot第三方软件和库的配置
上一小节我们通过buildroot制作了一个最基本的根文件系统,本节我们来学习一下如何配置buildroot使能一些第三放软件或库,比如FTP和SSH服务等。
19.4.1 使能VSFTPD服务
我们可以在开发板上搭建一个FTP服务器,这样我们就可以使用FileZilla软件直接向开发板拷贝文件,或者将开发板中的文件拷贝到电脑中。这里我们通过使能buildroot中的vsftpd软件来完成FTP服务器的搭建,配置路径如下:
-> Target packages
-> Networking applications
-> [*] vsftpd //使能vsftpd
如图19.4.1.1所示:
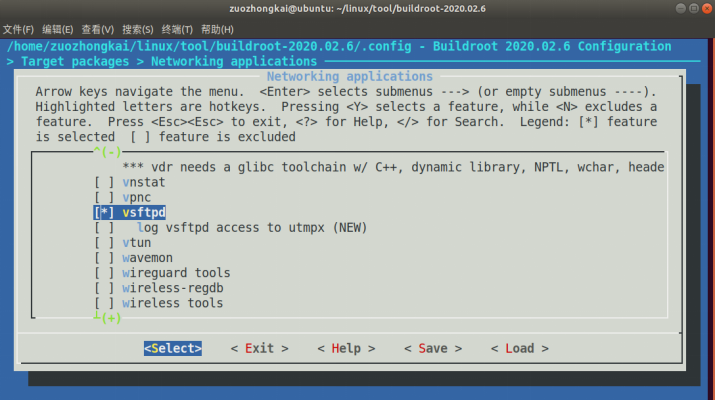
图19.4.1.1 使能vsftpd
19.4.2 使能SSH
有时候我们需要远程登录开发板,这个时候就可以通过网络登录,要用到SSH服务,OpenSSH是SSH的开源免费版本。直接使能buildroot中的OpenSSH即可,配置路径如下:
-> Target packages
-> Networking applications
-> [*] openssh //使能openssh
如图19.4.2.1所示:
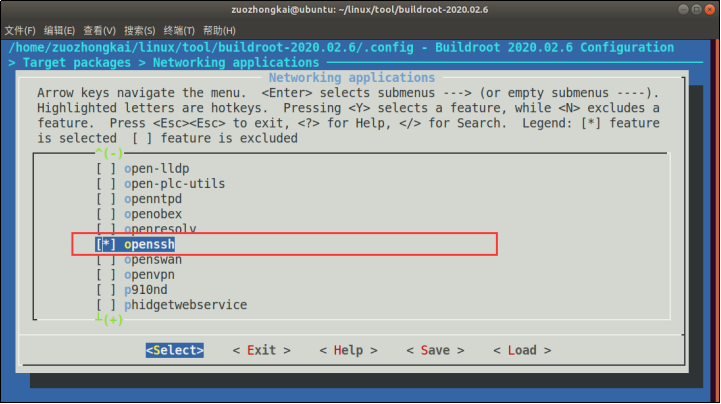
图19.4.2.1 使能openssh
等待编译完成就可以使用新的根文件系统进行测试了,将ouput/images/rootfs.tar拷贝到nfs目录下的rootfs目录中,然后重新解压。注意,以前自己添加的文件并不会被删除掉的,解压命令如下:
tar -vxf rootfs.tar
解压完成以后就可以使用FTP和SSH等相关的软件了,由于FTP和SSH都是通过网络进行数据传输的,因此需要先配置网络,如果是通过nfs挂载的根文件系统,那么网络已经初始化完成了,因此可以直接使用。如果是烧写到EMMC里面的,那么就需要先配置网络相关功能。
关于VSFTPD和SSH的测试稍后再讲解。
19.5 buildroot根文件系统测试
buildroot的根文件系统制作好以后就是测试工作了,基本测试内容和18.5小节一样,这里就不赘述了,我们重点讲解一下其他的测试内容。
19.5.1 depmod命令测试
depmod命令非常重要,我们后面学习Linux驱动的时候需要使用此命令分析模块的依赖性,此命令需要在busybox中使能,路径如下:
-> Linux Module Utilities
-> [*] depmod //使能depmod命令
如图19.5.1.1所示:
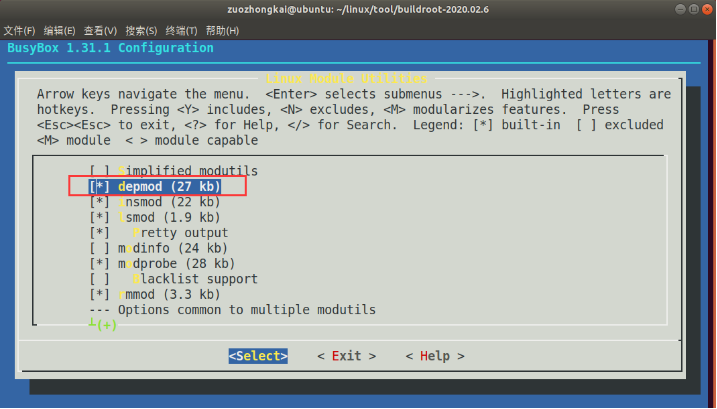
图19.5.1.1 使能depmod命令
默认情况下depmod命令是使能了的,但是如果大家输入depmod命令以后发现不存在,那么就自行重新配置一下buildroot下的busybox,按照上面的方法使能depmod命令并编译一次即可,最后使用新的buildroot根文件系统启动,输入depmod命令,一般会有如图19.5.1.2所示错误提示:

图19.5.1.2 depmod命令错误提示
从图19.5.1.2可以看出,depmod命令提示没有找到“lib/modules/5.4.31”目录(后面的5.4.31是和具体的Linux内核版本相关的,我们本教程使用的Linux内核版本为5.4.31。如果你使用的其他版本的Linux内核,那么这里就是相应的内核版本名字,比如4.1.15)。我们一般将驱动模块放到lib/modules/5.4.31目录下,既然当前根文件系统不存在这个目录,那么就手动创建此目录,命令如下:
mkdir /lib/modules/5.4.31 -p
创建好以后在执行depmod命名就不会报错了,并且depmod命令会在lib/modules/5.4.31目录下生成三个文件:modules.alias、modules.dep、modules.symbols,如图19.5.1.3所示:

图19.5.1.3 depmod命令产生的三个文件
图19.5.1.3中这三个文件不需要我们去操作,系统会自己使用这三个文件。
19.5.2 vsftpd测试
接下来测试一下用vsftpd搭建的FTP服务器,在测试之前要先进行一些设置,首先需要对vsftpd进行配置,打开/etc/vsftpd.conf文件,将下面两行前面的“#”去掉:
local_enable=YES //取消掉前面的‘#’
write_enable=YES //取消掉前面的‘#’
接下来需要修改/etc/vsftpd.conf文件的所属用户,默认为sshd用户,我们要将其改为root用户,输入如下命令:
chown root:root /etc/vsftpd.conf //修改vsftpd.conf文件所属用户
必须修改vsftpd.conf的所有用户以及所属用户组,否则vsftpd运行的时候会报错!修改以后的vsftpd.conf所属用户以及用户组就都是root了,如图19.5.2.1所示:

图19.5.2.1 修改后的vsftpd.conf所属用户和用户组
最后在开发板上使用adduser命令新建一个用户要来完成FTP登录,如图19.5.2.2所示:

图19.5.2.2 新建“zuozhongkai”用户
创建完成以后就会在/home目录下存在“zuozhongkai”用户目录,如图19.5.2.3所示:

图19.4.3.3 zuozhongkai用户目录
设置完成以后重启开发板,vsftpd服务默认会使能!启动log信息如图19.5.2.4所示:

图19.5.2.4 vsftpd开机自启动
从图19.5.2.4可以看出,开机以后vsftpd默认已经启动了,大家可以输入“ps”命令查看一下,结果如图19.5.2.5所示:

图19.5.2.5 后台运行的vsftpd软件
至此vsftpd服务已经正常运行了,我们可以使用FileZilla来登录开发板,用户名使用前面创建的“zuozhongkai”即可,如图19.5.2.6所示:
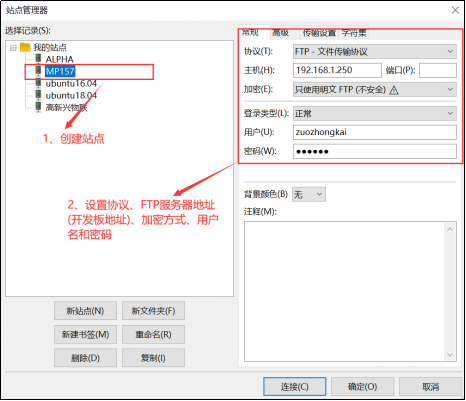
图19.5.2.6 设置FileZilla
设置好以后就可以连接了,连接成功以后如图19.5.2.7所示:
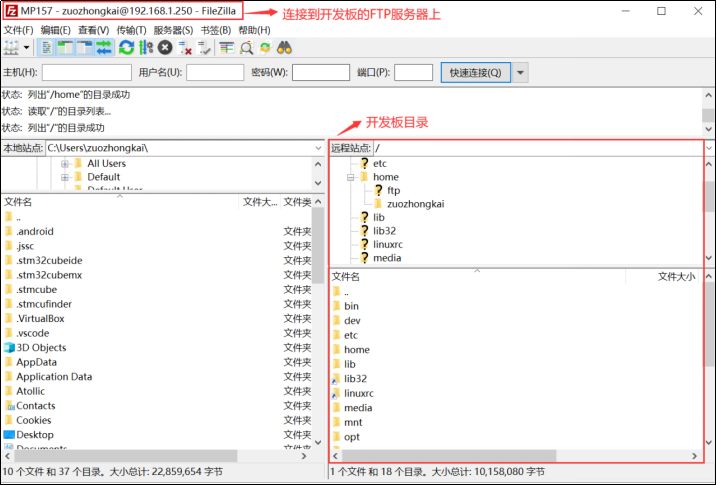
图19.5.2.7 FileZilla连接开发板
至此,开发板FTP服务就搭建完成了。
19.5.3 sshd测试
SSHD不仅包含SSH服务,也包含scp指令,SSHD不需要进行配置,只需要创建一个登陆用户即可,前面在FTP设置中已经创建了一个名为“zuozhongkai”的用户,所以这里就不用再创建用户了,直接使用“zuozhongkai”这个用户即可。SSHD默认会启动开启,然后在后台运行,开发板linux系统启动的时候会输出SSHD开启信息,如图19.5.3.1所示:

图19.5.3.1 SSHD服务自启动
从图19.5.3.1可以看出,SSHD服务开机自启动了,如果SSHD启动失败并且提示“sshd: /var/empty must be owned by root and not group or world-writable.”,此时我们需要修改/var/empty目录所属用户以及用户组,输入如下命令:
chown root:root /var/empty
完成以后重启开发板即可,进入系统以后通过“ps”命令来查看sshd后台服务,如图19.5.3.2所示:

图19.5.3.2 后台运行的sshd
sshd测试方法很简单,使用MobaXterm软件通过SSH服务登录即可,打开MobaXterm软件,点击“Session”按钮,在弹出的“Session settings”界面上选择“SSH”。打开以后在“Remote Host”栏填写开发板的IP地址,勾选后面的“Specify username”,并且填写登录用户名,比如:zuozhongkai,配置完成以后如图19.5.3.3所示:
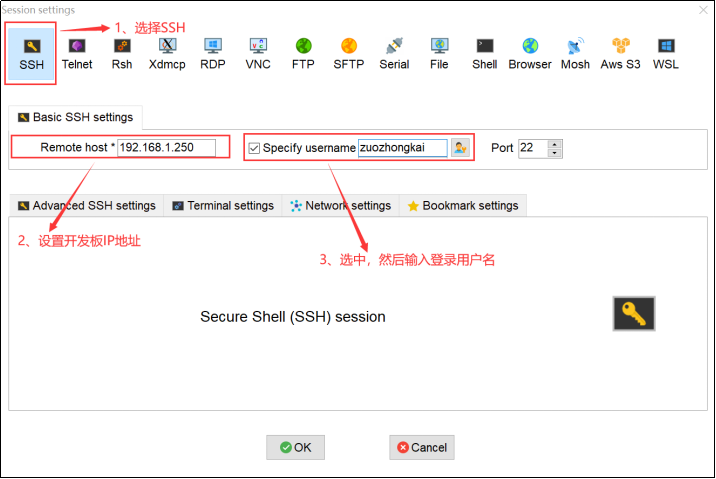
图19.5.3.3 SSH配置
配置好以后点击“OK”按钮,此时就会打开ssh会话框,并且要求你输入用户密码,如图19.5.3.4所示:

图19.5.3.4 SSH登录
输入sshd用户密码,可能会弹出是否保存密码对话框,选择保存即可。如果密码正确的话就会登录到开发板上,如图19.5.3.5所示:
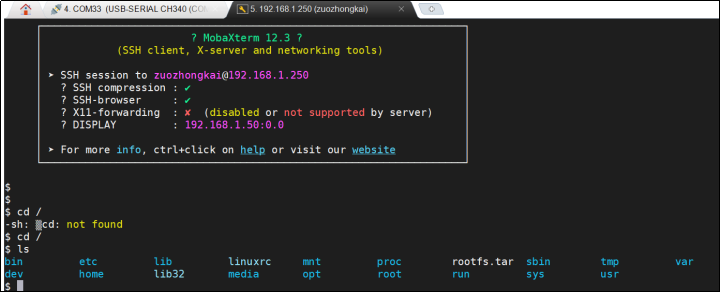
图19.5.3.5 SSH登录成功
同样的,我们也可以在ubuntu下通过ssh命令登录开发板,输入如下命令:
ssh zuozhongkai@192.168.1.251
其中“zuozhongkai”为登录账户名字,192.168.1.250是开发板的IP地址。用户名和开发板IP地址之间用“@”符号链接起来。第一次与开发板建立连接的时候会让你进行确认,输入“yes”就行了,如图19.5.3.6所示:

图 19.5.3.6 确认建立连接
输入“yes”以后就会让你输入“zuozhongkai”用户密码,如图19.5.3.7所示:
图19.5.3.7 输入zuozhongkai用户密码
如果密码正确的话就会登录进开发板,可以对开发板进行各种操作,如图19.5.3.8所示:

图19.5.3.8 通过SSH对开发板进行操作
输入“exit”命令即可退出SSH会话。
19.5.4 创建自启动文件
前面在测试busybox的根文件系统的时候都是直接在/etc/init.d/rcS里面添加自启动相关命令的,但是buildroot构建的根文件系统中就不需要直接在/etc/init.d/rcS中添加自启动命令了,默认情况下buildroot构建的根文件系统中rcS文件内容如图19.5.4.1所示:

图19.5.4.1 rcS默认内容
从图19.5.4.1中可以看出,rcS默认会在/etc/init.d目录下查找所有以‘S’开头的脚本,然后依次执行这些脚本。所以我们可以自己创建一个以‘S’开头的自启动脚本文件,比如我创建一个名为Sautorun的自启动文件,命令如下:
cd /etc/init.d/ //进入/etc/init.d目录
touch Sautorun //使用touch命令创建Sautorun脚本
chmod 777 Sautorun //给予Aautorun脚本可执行权限
最后在Sautorun脚本里面输入要执行的命令,比如要开机自启动test这软件,那么Sautorun脚本内容如图19.5.4.2所示:
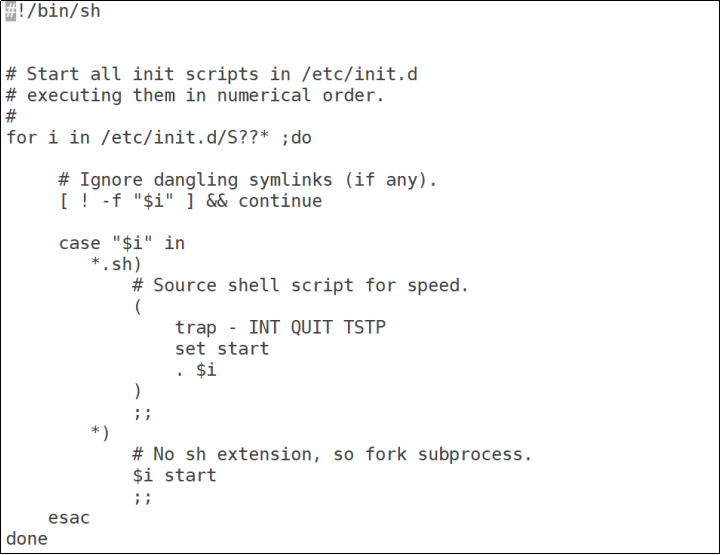
图19.5.4.2 Sautorun脚本内容
设置好以后重启开发板,此时Sautorun脚本就会被rcS调用,进而运行test软件。
19.5.5 显示路径
这里我们重点说一下另外一个问题,我们使用buildroot构建的根文件系统启动以后会发现,输入命令的时候命令行前面一直都是“#”,如果我们进入到某个目录的话前面并不会显示当前目录路径,如图19.5.5.1所示:
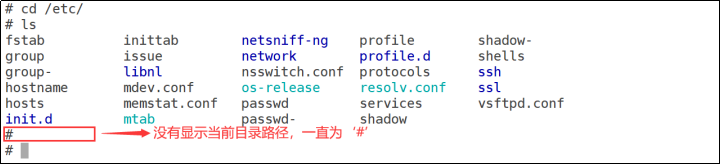
图19.5.5.1 目录路径未显示
从图19.5.5.1可以看出,我们当前所处的目录是/etc,但是前面的提示符一直是“#”,这样不利于我们查看自己当前所处的路径。最好能像Ubuntu一样,可以指出当前登录的用户名,主机名以及所处的目录,如图19.5.5.2所示:

图19.5.5.2 Ubuntu shell命令前缀信息
我们现在就来设置,实现图19.5.5.2中所示的效果。我们要先了解一下“PS1”这个环境变量,PS1用于设置命令提示符格式,格式如下:
PS1 = ‘命令列表’
命令列表中可选的参数如下:
!:显示该命令的历史记录编号。
#:显示当前命令的命令编号。
$:显示$符作为提示符,如果用户是root的话,则显示#号。
:显示反斜杠。
d:显示当前日期。
h:显示主机名。
n:打印新行。
nnn:显示nnn的八进制值。
s:显示当前运行的shell的名字。
t:显示当前时间。
u:显示当前用户的用户名。
W:显示当前工作目录的名字。
w:显示当前工作目录的路径
我们打开/etc/profile文件,文件内容如下所示:
1
2
3
4
5
6
7
8
9
10
11
12
13
14
15
16
17
18
19
20
21示例代码19.5.5.1 /etc/profile文件要屏蔽的内容 1 export PATH="/bin:/sbin:/usr/bin:/usr/sbin" 2 3 if [ "$PS1" ]; then 4 if [ "`id -u`" -eq 0 ]; then 5 export PS1='# ' 6 else 7 export PS1='$ ' 8 fi 9 fi 10 11 export EDITOR='/bin/vi' 12 13 # Source configuration files from /etc/profile.d 14 for i in /etc/profile.d/*.sh ; do 15 if [ -r "$i" ]; then 16 . $i 17 fi 18 done 19 unset i
第3~9行就是设置PS1环境变量的值,我们可以直接修改这部分代码,但是不建议大家这么做,因为我们及时修改正常了,但是后续如果重新编译buildroot并解压以后,/etc/profile文件又会被重新替换掉,我们又得修改/etc/profile。
第14~17行,从这里可以看出,/etc/profile文件执行的时候会遍历/etc/profile.d目录下的所示.sh脚本文件,然后执行这些.sh脚本文件。所以我们可以在/etc/profile.d目录下创建一个自定义的.sh脚本文件,然后在此脚本文件里面添加PS1初始化代码就行了,这样即使后面重新编译了buildroot也不用担心此.sh脚本会被替换掉。
在/etc/profile.d目录下新建一个名为“myprofile.sh”的shell脚本文件,并且给予此文件可执行权限,命令如下:
1
2
3
4cd /etc/profile.d/ //进入/etc/profile.d目录 touch myprofile.sh //创建myprofile.sh文件 chmod 777 myprofile.sh //给予myprofile.sh可执行权限
最后在myprofile.sh里面添加如下所示内容:
示例代码19.5.5.2 /etc/profile添加的内容
1
2
3
4
5
6
7
8
9
101 #!/bin/sh 2 3 PS1='[u@h]:w$ ' 4 export PS1 重点是第3行,也就是设置PS1环境变量,格式就是: [user@hostname]:currentpath$: user:用户名。 hostname:主机名。 currentpath:当前所处目录绝对路径。
设置好以后的myprofile.sh文件内容如图19.5.5.3所示:

图19.5.5.3 修改后的myprofile.sh文件
myprofile.sh文件创建完成以后重启开发板,这个时候我们就如到某个目录的时候命令行就会有提示,如图19.5.5.4所示:

图19.5.5.4 命令提示符
从图19.5.4可以看出,命令提示符显示正常了,完整的显示除了用户名、主机名和当前路径。至此,buildroot构建根文件系统就已经全部完成了,当然了,很多第三方软件本章并没有使能,大家可以自行根据实际需求选择对应的第三方软件和库。
19.6 烧写根文件系统到EMMC中
至此,一个最基本的buildroot根文件系统就制作好了,我们可以将其打包烧写到开发板中。虽然编译buildroot的时候已经生成了rootfs.ext4格式的根文件系统,但是!我们实际上还在自行创建了一些文件,因此buildroot编译出来的rootfs.ext4不实用,所以还是需要我们对上面测试过的根文件系统打包,然后再烧写。
19.6.1 根文件系统打包
首先对/home/zuozhongkai/linux/nfs/rootfs目录下的根文件系统打包,打包方法和18.6.1小节一模一样,大家参考18.6.1小节打包即可,最终得到一个名为“rootfs.ext4”的根文件系统包。
19.6.2 烧写到EMMC
打包完成以后就可以使用STM32CubeProgrammer软件烧写到开发板EMMC中,烧写方法在18.6.2小节详细讲解了。
19.6.3 EMMC启动测试
烧写完成以后就可以从EMMC启动测试了,需要设置uboot下面的bootcmd和bootargs这两个环境变量,命令如下:
setenv bootcmd ‘ext4load mmc 1:2 c2000000 uImage;ext4load mmc 1:2 c4000000 stm32mp157d-atk.dtb;bootm c2000000 - c4000000’
setenv bootargs ‘console=ttySTM0,115200 root=/dev/mmcblk1p3 rootwait rw’
saveenv
boot
启动以后如图19.6.3.1所示:
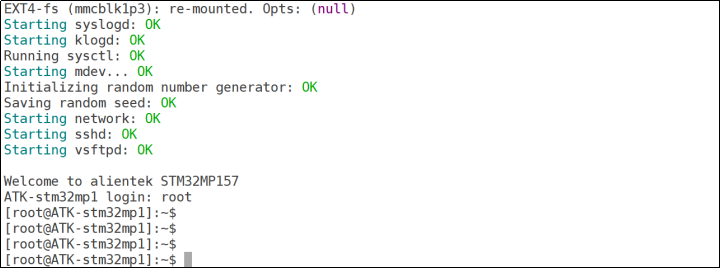
图19.6.3.1 从EMMC启动
从EMMC启动的话默认是不开启网络的,需要我们自行开启,输入“ifconfig -a”命令查看当前开发板所有网卡信息,如图19.6.3.2所示:
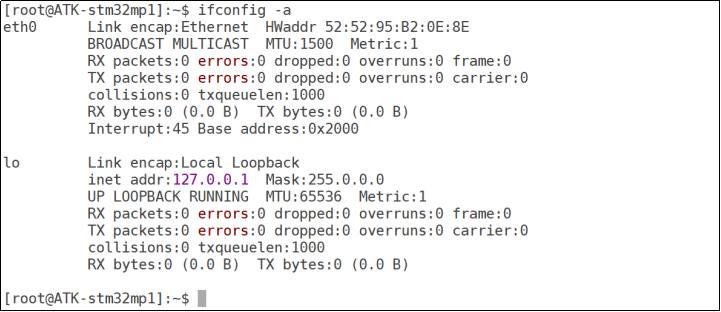
图19.6.3.3 当前开发板所有网卡
从图19.6.3.3可以看出,当前开发板有两个网卡:eth0和lo,其中eth0就是开发板的千M有线网卡,lo是回测用的。但是eth0这个网卡默认是没有启用的,大家输入“ifconfig”命令可以查看当前正在工作的网卡,如图19.6.3.4所示:
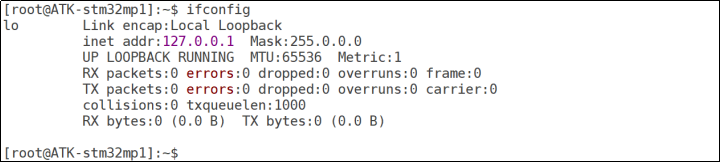
图19.6.3.4 当前系统启用的网卡
从图19.6.3.4可以看出,当前系统就只启用了lo网卡,eth0网卡并没有启用,所以我们需要手动打开eth0网卡,输入如下命令:
ifconfig eth0 up //打开eth0网卡
输入上述命令以后就会打开eth0网卡,如图19.6.3.5所示:

图19.6.3.5 eth0网卡启动
从图19.6.3.5可以看出,eth0网络连接成功,网速为1Gbps。注意!如果你的开发板连接的路由器或交换机是百M的,那么网速可能为100Mbps!
再次输入“ifconfig”命令就可以看到eth0网卡打开了,如图19.6.3.6所示:
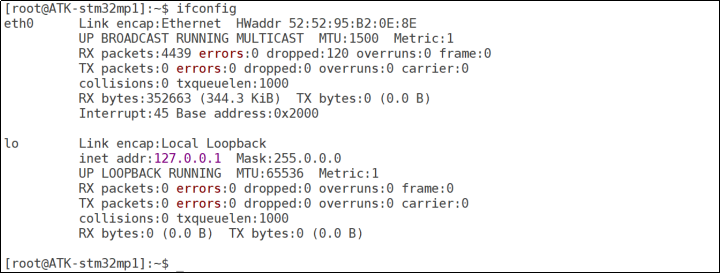
图19.6.3.6 eth0网卡打开
从图19.6.3.6可以看出,此时eth0网卡已经打开了,但是此时开发板网络还不能使用,因为我们还没有配置eth0网卡地址信息,如果开发板没有连接路由器,而是直接连接的交换机或者电脑,那么只能手动设置eth0网卡地址信息,命令如下:
ifconfig eth0 192.168.1.250 netmask 255.255.255.0
如果需要开机自动设置静态IP地址,那么就可以在/etc/init.d/Sautorun中添加如下两行:
ifconfig eth0 up //打开eth0
ifconfig eth0 192.168.1.250 netmask 255.255.255.0 //设置IP地址
修改完Sautorun文件以后执行一次sync命令,确保修改的内容写入到Sautorun文件里面,而不是写入到缓存中。最后重启开发板,此时系统启动的时候就会自动打开eth0网卡,并且设置静态IP地址。
如果开发板连接路由器的话就更简单了,不需要我们手动设置静态IP地址,直接使用“udhcpc”命令从路由器获取动态IP地址即可,如图19.6.3.7所示:

图19.6.3.7 udhcpc动态获取IP地址
从图19.6.3.7可以看出,开发板通过udhcpc命令获取到了192.168.1.157这个IP地址。
最后
以上就是秀丽飞鸟最近收集整理的关于【正点原子MP157连载】第十九章 Buildroot根文件系统构建-摘自【正点原子】STM32MP1嵌入式Linux驱动开发指南V1.7第十九章 Buildroot根文件系统构建的全部内容,更多相关【正点原子MP157连载】第十九章内容请搜索靠谱客的其他文章。



![[全志]板载芯片的开机动画修改一、需求二、操作三、现象四、mark](/uploads/reation/bcimg1.png)




发表评论 取消回复