因为公司的需求,对比了线在很火的几款富文本编辑器,最终选定了quill,他够轻量,拓展性也比较高,除了文档是英文的阅读不方便之外,都很适合公司项目。故整理出来,也方便以后使用。
在网上找了一个中文文档,翻译不全面,不过基本语法已经足够用了。Quill官方中文文档
最终实现效果
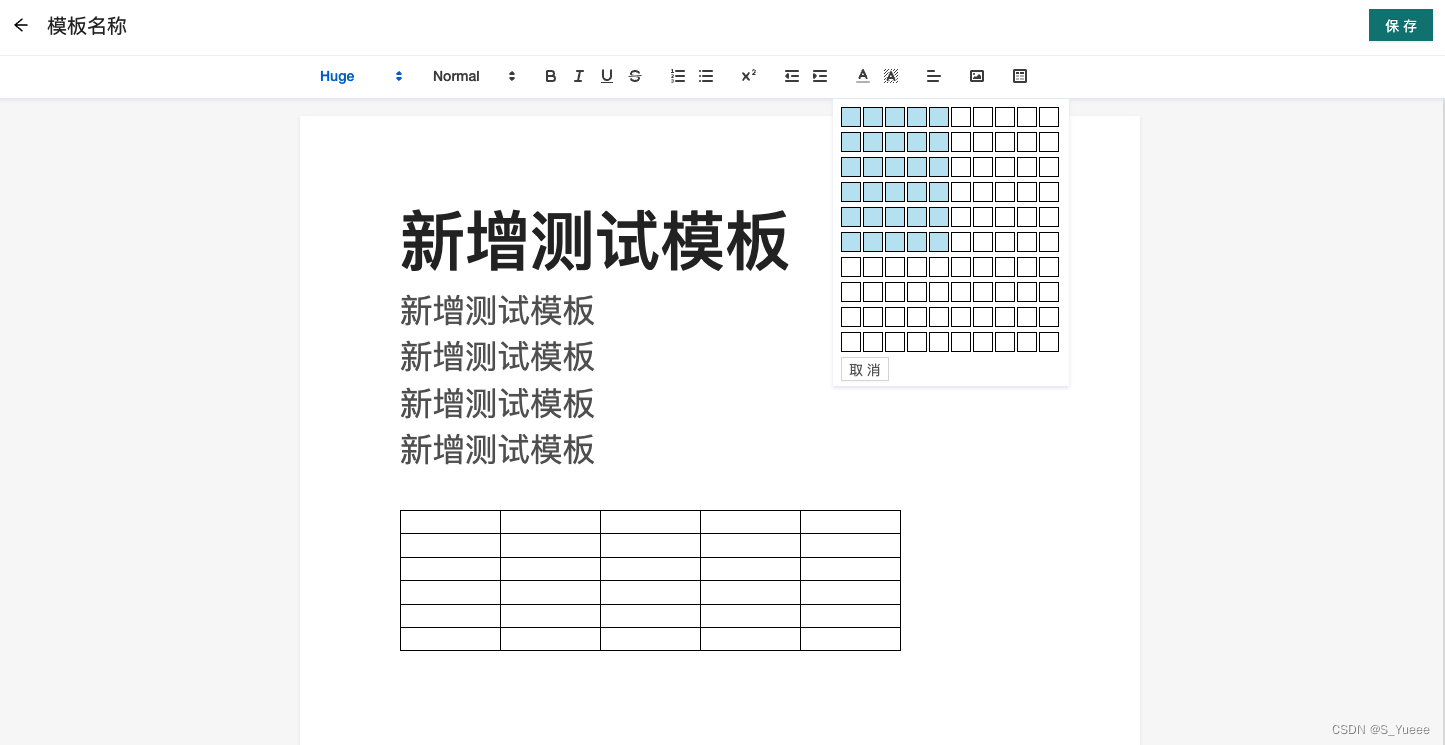
安装
复制代码
1
2
3
4
5
6
7
8
9
10
11
12// 2.0的版本才支持安装table插件 npm install --save quill@2.0.0-dev.4 // table插件 支持新增行(列)、合并行(列)等功能 npm install --save quill-better-table // 支持图片上传,拖拽插入,剪贴板图片插入等拓展功能 npm install --save quill-image-drop-module // 支持图片调整大小插件 npm install --save quill-image-resize-module
使用
复制代码
1
2
3
4
5
6
7
8
9
10
11
12
13
14
15
16
17
18
19
20
21
22
23
24
25
26
27
28
29
30
31
32
33
34
35<template> <div :style="{ minHeight: minHeight + 'px' }" :class="['jg-edit', readOnly ? 'hidden-toolbar' : '']" > <div class="jg-edit-page"> <!-- 新增table时的快捷操作框 start --> <div v-show="showChooseTable" class="jg-edit-table-choose"> <div v-for="r in chooseRow" :key="r" class="jg-edit-table-choose-row" :style="{width:((chooseRow * 20) + 20) + 'px'}" > <div v-for="c in chooseCol" ref="chooseTableItem" :key="c" :row="r" :col="c" :class="['jg-edit-table-choose-col', r + '-' + c]" @mouseover="mouseoverCol(r, c)" @mouseleave="mouseleaveCol(r, c)" @click="clickCol(r, c)" /> </div> <a-button size="small" @click="showChooseTable = false">取消</a-button> </div> <!-- 新增table时的快捷操作框 end --> <div class="editor" /> </div> </div> </template>
js部分
复制代码
1
2
3
4
5
6
7
8
9
10
11
12
13
14
15
16
17
18
19
20
21
22
23
24
25
26
27
28
29
30
31
32
33
34
35
36
37
38
39
40
41
42
43
44
45
46
47
48
49
50
51
52
53
54
55
56
57
58
59
60
61
62
63
64
65
66
67
68
69
70
71
72
73
74
75
76
77
78
79
80
81
82
83
84
85
86
87
88
89
90
91
92
93
94
95
96
97
98
99
100
101
102
103
104
105
106
107
108
109
110
111
112
113
114
115
116
117
118
119
120
121
122
123
124
125
126
127
128
129
130
131
132
133
134
135
136
137
138
139
140
141
142
143
144
145
146
147
148
149
150
151
152
153
154
155
156
157
158
159
160<script> import Quill from 'quill' import QuillBetterTable from 'quill-better-table' // 可编辑的table import ImageResize from 'quill-image-resize-module' // 图片位置 以及 改变图片大小 import { ImageDrop } from 'quill-image-drop-module' // 粘贴剪贴板图片 Quill.register({ 'modules/better-table': QuillBetterTable, 'modules/imageResize': ImageResize, 'modules/imageDrop': ImageDrop }, true) export default { name: 'Editor', props: { value: { type: String, default: () => '' }, // 传入的html minHeight: { type: Number, default: () => 500 }, // 编辑器最小高度 readOnly: { type: Boolean, default: () => false } // 只读模式 }, data() { return { quill: null, options: { theme: 'snow', modules: { toolbar: { container: [ [{ 'size': ['small', false, 'large', 'huge'] }], [{ 'header': [1, 2, 3, 4, 5, 6, false] }], ['bold', 'italic', 'underline', 'strike'], [{ 'list': 'ordered' }, { 'list': 'bullet' }], [{ 'script': 'super' }], [{ 'indent': '-1' }, { 'indent': '+1' }], [{ 'color': [] }, { 'background': [] }], [{ 'align': [] }], // ['link', ['image'], ['table'] ], handlers: { table: () => { this.showChooseTable = !this.showChooseTable } } }, // 工具菜单栏配置 table: false, // disable table module 'better-table': { // 表格设置 operationMenu: { items: { // 鼠标右键菜单设置,如将某一项设置false则右键菜单不会显示 如insertColumnRight: false insertColumnRight: { text: '右边插入一列' }, insertColumnLeft: { text: '左边插入一列' }, insertRowUp: { text: '上边插入一行' }, insertRowDown: { text: '下边插入一行' }, mergeCells: { text: '合并单元格' }, unmergeCells: { text: '拆分单元格' }, deleteColumn: { text: '删除列' }, deleteRow: { text: '删除行' }, deleteTable: { text: '删除表格' } }, background: { color: '#333' }, color: { colors: ['green', 'red', 'yellow', 'blue', 'white'], text: '背景颜色:' } } }, imageDrop: true, // 下面是图片的扩展插件(图片支持调整大小)不需要可删掉 imageResize: { displayStyles: { backgroundColor: 'black', border: 'none', color: 'white' }, modules: ['Resize', 'DisplaySize', 'Toolbar'] }, keyboard: { bindings: QuillBetterTable.keyboardBindings } }, placeholder: '请输入内容' }, // 新增table时的快捷操作框 showChooseTable: false, chooseCol: 10, // 展示列 个数 chooseRow: 10 // 展示行 个数 } }, watch: { value(newVal) { if (newVal) { this.drawing(newVal) // 解析HTML } } }, mounted() { // 初始化编辑器 this.onEditorFocus() }, cerated() { }, methods: { // 新增table时的快捷操作框 mouseoverCol(row, col) { this.$refs.chooseTableItem.forEach(array => { const r = array.attributes['row'].value const c = array.attributes['col'].value if (r <= row && c <= col) { array.style.backgroundColor = 'rgba(32, 165, 214, .3)' } }) }, mouseleaveCol() { this.$refs.chooseTableItem.forEach(array => { array.style.backgroundColor = '#fff' }) }, clickCol(row, col) { this.quill.getModule('better-table').insertTable(row, col) this.showChooseTable = false }, onEditorFocus() { this.quill = new Quill('.editor', this.options) this.drawing(this.value) // 解析HTML if (this.readOnly) { // 界面不允许编辑 this.quill.enable(false) } else { this.quill.on('selection-change', () => { // 我的理解为光标每落在编辑器上将执行 if (this.quill.getSelection()) { const { index, length } = this.quill.getSelection() Object.assign(this, { indexCursor: index, // 字符在编辑器的下标 lengthCursor: length// 选中的字符长度 }) } }) } }, drawing(html) { const delta = this.quill.clipboard.convert({ html }) this.quill.setContents(delta) }, getHtml() { const html = this.quill.root.innerHTML return html } } } </script>
因为我想要金山文档那个样式,所以自己写了个样式进行覆盖
复制代码
1
2
3
4
5
6
7
8
9
10
11
12
13
14
15
16
17
18
19
20
21
22
23
24
25
26
27
28
29
30
31
32
33
34
35
36
37
38
39
40
41
42
43
44
45
46
47
48
49
50
51
52
53
54
55
56
57
58
59
60
61
62
63
64
65
66
67
68
69
70
71
72
73
74
75
76
77
78
79
80
81
82
83
84
85
86
87
88
89
90
91
92
93
94
95
96
97
98
99
100
101
102
103
104
105
106.jg-edit { background-color: rgba(0, 0, 0, 0.03); overflow: auto; padding: 60px 0 20px; height: 100%; &-page { width: 840px; min-height: 100%; background: #fff; padding: 80px 100px; margin: 0 auto; box-shadow: 0 2px 4px 0 #e2e6ed; &::before { content: " "; display: block; position: absolute; background: #fff; height: 42px; width: 100%; left: 0; right: 0; top: 0; box-shadow: 0 2px 4px 0 #e2e6ed; z-index: 2; } .ql-toolbar { position: absolute; width: 840px; top: 0; border: none; left: 50%; margin-left: -420px; z-index: 3; } .ql-container { border: none; min-height: calc(100vh - 290px); .ql-editor { padding: 0; overflow-y: visible; min-height: calc(100vh - 290px); &.ql-blank::before { color: rgba(0, 0, 0, 0.3); left: 0; } .quill-better-table { // margin: 0 auto; } } } .qlbt-col-tool { // justify-content: center; } } &-table-choose { position: absolute; z-index: 2; background: #fff; padding: 8px 8px 5px 8px; box-shadow: 0 2px 4px 0 #e2e6ed; top: 43px; left: 50%; margin-left: 110px; &-row { } &-col { border: 1px solid black; width: 20px; height: 20px; display: inline-block; padding: 0; margin-right: 2px; transition: .3s; &:last-child { margin-right: 0px; } } } &.hidden-toolbar { padding: 20px 0; .jg-edit-page { &::before { display: none; } .ql-toolbar { display: none; } } } }
最后
以上就是动人小熊猫最近收集整理的关于vue中使用quill富文本编辑器最终实现效果安装使用的全部内容,更多相关vue中使用quill富文本编辑器最终实现效果安装使用内容请搜索靠谱客的其他文章。
本图文内容来源于网友提供,作为学习参考使用,或来自网络收集整理,版权属于原作者所有。








发表评论 取消回复