废话少说,直接从最初到后面一个一个代码展示最近参考文章(辛星tkinter第二版)书写的代码内容
复制代码
1
2
3
4
5
6
7
8
9
10
11
12
13
14from tkinter import * def xinlabel(): '''2 ways to bind''' global xin s = Label(xin, text='i love you,ljy') s.pack() xin = Tk() b1 = Button(xin,text='ll', command=xinlabel) b1.pack() xin.mainloop()

复制代码
1
2
3
4
5
6
7
8
9
10
11
12
13
14
15from tkinter import * from tkinter.ttk import * def xinlabel(event): global xin s = Label(xin,text='i love you, ljy') s.pack() xin = Tk() b1 = Button(xin, text='hello') b1.bind('<Button-1>', xinlabel) b1.pack() xin.mainloop()
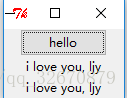
复制代码
1
2
3
4
5
6
7
8
9
10
11
12
13
14
15from tkinter import * xin = Tk() b1 = Button(xin, text='ll') b1['width'] = 20 b1['height'] = 4 b1.pack() b2 = Button(xin, text='love you') b2['width'] = 20 b2['background'] = 'red' b2.pack() xin.mainloop()

复制代码
1
2
3
4
5
6
7
8
9
10
11
12
13
14
15
16
17
18
19
20
21
22
23
24
25
26
27
28
29
30# encoding=utf-8 from tkinter import * root = Tk() canvas = Canvas(root, width=410, height=460) # up 5 row for i in range(10): canvas.create_line((5,5+50*i),(405,5+50*i), width=3) canvas.create_text(25, 230, text='楚河') canvas.create_text(385, 230, text='汉界') # up 5 column for i in range(10): canvas.create_line((5+50*i,5),(5+50*i,205), width=3) # bottom 5 column for i in range(10): canvas.create_line((5+50*i,255),(5+50*i,455), width=3) canvas.create_line((155,5),(255,105), width=3) canvas.create_line((155,105),(255,5), width=3) canvas.create_line((155,355),(255,455), width=3) canvas.create_line((155,455),(255,355), width=3) canvas.pack() root.mainloop()
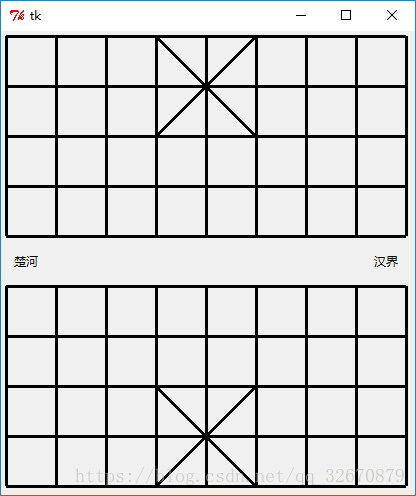
复制代码
1
2
3
4
5
6
7
8
9
10
11
12
13
14
15
16
17
18
19
20
21
22
23
24# encoding=utf-8 from tkinter import * root = Tk() root['width'] = 500 root['height'] = 400 menubar = Menu(root) lmenu = Menu(menubar) for item in ['python', 'perl', 'php', 'ruby']: lmenu.add_checkbutton(label=item) lmenu.add_separator() for item in ['java', 'c++', 'c']: lmenu.add_radiobutton(label=item) menubar.add_cascade(label='lan', menu=lmenu) root['menu'] = menubar root.mainloop()
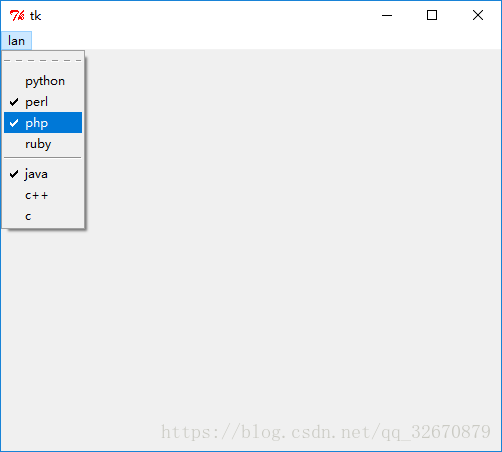
复制代码
1
2
3
4
5
6
7
8
9
10
11
12
13
14
15
16
17
18
19
20
21
22
23
24
25
26
27
28
29
30
31
32
33
34
35
36# encoding=utf-8 from tkinter import * time1 = 0 time2 = 0 def xin1(): global l, c1, time1 if time1 % 2 == 0: time1 += 1 l['text'] = 'linlin-2018 is selected!' else: time1 += 1 l['text'] = 'linlin-2018 is not selected!' def xin2(): global l, c2, time2 if time2 % 2 == 0: time2 += 1 l['text'] = 'linlin-2019 is selected!' else: time2 += 1 l['text'] = 'linlin-2019 is not selected!' root = Tk() c1 = Checkbutton(root, text='linlin-2018', command=xin1) c1.pack() c2 = Checkbutton(root, text='linlin-2019', command=xin2) c2.pack() l = Label(root, text='') l.pack() root.mainloop()

复制代码
1
2
3
4
5
6
7
8
9
10
11
12
13
14
15
16
17
18
19
20
21
22
23
24# encoding=utf-8 '''交互对话框''' from tkinter.dialog import * from tkinter import * '''xin函数中 title表示弹窗窗口的标题,text表示弹窗展示的文字, strings表示用户可以点击的选项''' '''打印的值,为我们点击后返回的数值,,,是将strings中的字符串按照list顺序输出的 (从0开始)''' def xin(): d = Dialog(None, title='2018-linlin', text='do you happy?', bitmap=DIALOG_ICON, default=0, strings=('NO', 'YES', 'GREAT')) print d.num t = Button(None, text='linlin-dialog', command=xin) t.pack() b = Button(None, text='Close', command=t.quit) b.pack() t.mainloop()

复制代码
1
2
3
4
5
6
7
8
9
10
11
12
13
14
15
16
17
18
19
20
21
22
23
24
25
26
27
28
29
30
31
32
33
34
35
36
37
38
39
40
41
42
43# encoding=utf-8 from tkinter import * ''' **************grid布局************* 1.由于我们的程序大多数都是矩形,因此特别适合于网格布局, 也就是grid布局。 2.使用grid布局的时候,我们使用grid函数,在里面指定两个 参数,用row表示行,用column表示列,其中值得注意的是row 和column的编号都从0开始。 3.grid函数还有个sticky参数,它可以用N,E,S,W表示上 右下左,它决定了这个组件是从哪个方向开始的,下面的例子 可以很好的解释这一点。 4.grid布局直接用后面的行和列的数字来指定了它位于哪个 位置,而不必使用其他参数。 5.grid函数也支持诸如ipadx,ipady,padx,pady,它们 的意思和pack函数是一样的,默认边距是0。 6.它还支持参数比如rowspan,表示跨越的行数,columnspan 表示跨越的列数。 7.它还有一些属性,可以在以后我们的demo中慢慢使用来看 出其重要性。 **************账号登陆例子的code********* Entry表示“输入框”。 ''' root = Tk() Label(root, text='username:').grid(row=0,sticky=W) Entry(root).grid(row=0, column=1,sticky=E) Label(root, text='passwd:').grid(row=1, sticky=W) Entry(root).grid(row=1, column=1,sticky=E) Button(root, text='login').grid(row=2, columnspan=2) # , sticky=W root.mainloop()
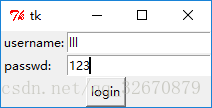
复制代码
1
2
3
4
5
6
7
8
9
10
11
12
13
14
15
16
17
18
19
20
21
22
23
24
25
26
27
28
29
30
31
32
33
34
35
36
37
38
39
40
41
42
43
44
45
46
47
48
49
50
51
52
53
54
55
56
57# encoding=utf-8 from tkinter import * ''' *************事件************* 1.如果大家学习过Windows编程,经常会听到“Windows是基于消息的”,而绝大多数界面编程也都会涉及到“事件”。 2.我们的很多操作,比如我们点击了一下鼠标,这就是一个事件,而操作系统会根据我们的相应的事件产生相应的消息,操作系统把消息传递给我们的应用程序,然后我们的应用程序根据操作系统传入的数据执行相应的命令。 3.事件是我们触发的,消息是操作系统根据我们的事件产生的,我们通常对于“消息”并不多关注,我们重视的是“事件”。 4.事件的英文表述是“event”。 **********事件及其绑定************** 1.其实,我们在按钮那一节就接触到了事件的绑定,使用的函数是bind。 2.bind函数的调用规则: 窗体对象.bind(事件类型,回调函数) 3.所谓的“回调函数”,就是这个函数我们不用去调用它,当相应的事件发生的时候,它会自动取调用。比如当我们的按钮被按下的时候,它会被自动调用。 ***************常用的事件************ 1.我们在使用bind函数的时候,它的第一个参数就是事件的类型了。 2.<Button-1>表示鼠标左键单击,其中的1换成3表示右键被单击,为2的时候表示鼠标中键,感觉不算常用。 3.<KeyPress-A>表示A键被按下,其中的A可以换成其他的键位。 4.<Control-V>表示按下的是Ctrl和V键,V可以换成其他键位。 5.<F1>表示按下的是F1键,对于Fn系列的,都可以随便换。 ***************再看绑定************* 1.事件不仅可以与Button绑定,我们之前看过源代码,发现bind函数是定义在Misc类里面的,也就是说,这个bind可以被绝大多数组件类所使用。 2.也就是说,我们可以让“标签”来模拟“按钮”的作用。 3.因为标签是Label类,而Label类继承自Widget,而Widget继承自BaseWidget,而Basewidget继承自Misc。 4.其实不仅是标签可以模拟button,任何组件都可以模拟它,只是那么有用。 ********标签模拟按钮************* ''' root = Tk() def getEvent(event): label = Label(root, text='i love you, ljy') label.pack() t = Label(root, text='click') # <Button-1> 为左键单击事件 t.bind('<Button-1>', getEvent) t.pack() root.mainloop() ''' ************关于bind函数************* 1.关于bind函数,还有两个版本的,不能说高级低级,只是使用的方面不同。 2.可以在全程序级别的绑定,使用bind_all,它的参数类型和bind一样,它通常用于全局的快捷键,比如F1通常是用来打开帮助文档。 3.还可以绑定某些类别,使用bind_class,它接受三个参数,第一个参数是类名,第二个参数是事件类型,第三个参数是相应的操作, 比如w.bind_class(“Entry”,“<Control-V>”,my_paste)。它就是绑定了所有的所有的输入框的Ctrl+V表示粘贴。 *************解除绑定************** 1.接触绑定我们使用unbind方法,它和bind的使用很相似。 2.不过unbind方法只需要一个参数就可以了,它只需要解除绑定的事件类型,因为它会解除该绑定事件类型的所有回调函数。 '''
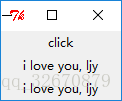
复制代码
1
2
3
4
5
6
7
8
9
10
11
12
13
14
15
16
17
18
19
20
21
22
23
24
25
26
27
28
29
30
31
32
33
34
35
36
37
38
39
40
41
42
43
44
45
46
47
48
49
50# encoding=utf-8 from tkinter import * ''' ****************密码框*********** 1.其实密码框和输入框基本是一样的,都是向里面输入信息用的。 2.如果要说不一样,也就一个地方不一样:密码框需要输入的信息的显示字符比较单一。 3.比如e是一个输入框,我们可以设置它的show属性让它变成一个密码框,即e[‘show’] = ‘*’就可以了。 *********小型登录程序************* 1.下面是一个小型登录程序,它的用户名是111,密码是222,如果输入正确,那么点击“登录”按钮之后, 就会显示“登录成功”,如果输入不符合,那么就会显示“用户名或者密码错误”,并且清空两个输入框。 ''' def reg(): s1 = e1.get() s2 = e2.get() t1 = len(s1) t2 = len(s2) if s1 == 'lll' and s2 == '123': c1['text'] = 'login success!' else: c1['text'] = 'login error!' e1.delete(0,t1) e2.delete(0,t2) root = Tk() l = Label(root, text='username:') l.grid(row=0,column=0, sticky=W) e1 = Entry(root) e1.grid(row=0, column=1, sticky=E) l2 = Label(root, text='passwd:') l2.grid(row=1,column=0, sticky=W) e2 = Entry(root) e2.grid(row=1, column=1, sticky=E) e2['show'] = '*' b = Button(root, text='login', command=reg) # b.grid(row=2, sticky=E) # b.grid(row=2) b.grid(row=2, columnspan=2) c1 = Label(root, text='') c1.grid(row=3, column=1, sticky=E) root.mainloop()


复制代码
1
2
3
4
5
6
7
8
9
10
11
12
13
14
15
16# encoding=utf-8 from tkinter import * root = Tk() root['width'] = 500 root['height'] = 400 menubar = Menu(root) for item in ['File', 'Edit', 'View', 'About']: menubar.add_command(label = item) root['menu'] = menubar root.mainloop()
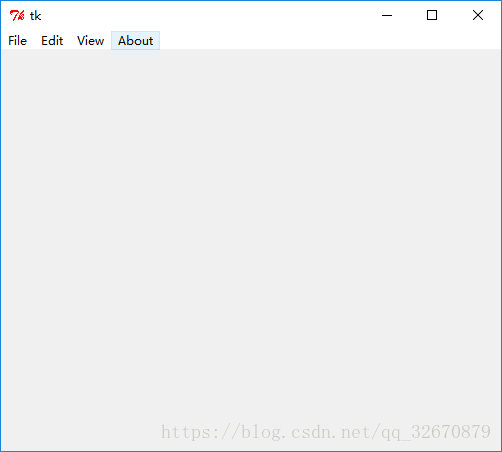
复制代码
1
2
3
4
5# encoding=utf-8 from tkinter.messagebox import * showinfo(title='hello-linlin', message='come on, you'll be succed!')
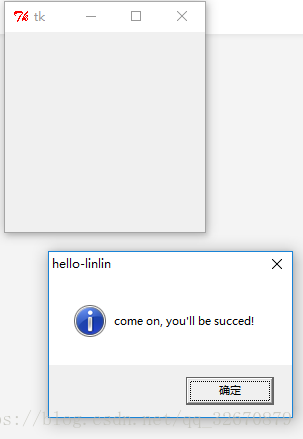
复制代码
1
2
3
4
5
6
7
8
9
10
11
12
13
14
15
16
17
18
19
20
21
22
23
24
25
26
27
28
29# encoding=utf-8 from tkinter import * ''' **************pack布局************* 1.我们使用pack函数的时候,默认先使用的放到上面,然后 依次向下排,它会给我们的组 件一个自认为合适的位置和大小,这是默认方式,也是我们上面一直采用的方式。 2. pack函数也可以接受几个参数,side参数指定了它停靠在哪个方向,可以为LEFT,TOP, RIGHT,BOTTOM,分别代表左,上,右,下,它的fill参数可以是X,Y,BOTH和NONE,即在水平 方向填充,竖直方向填充,水平和竖直方向填充和不填充。 3.它的expand参数可以是YES和NO,它的anchor参数可以是N,E,S,W(这里的NESW分别表示 北东南西,这里分别表示上右下左)以及他们的组合或者是CENTER(表示中间)。 4.它的ipadx表示的是内边距的x方向,它的ipady表示的是内边距的y方向,padx表示的是 外边距的x方向,pady表示的是外边距的y方向。 ''' root = Tk() # 位置在左侧, 扩展为真, 纵向填充 Button(root, text='A').pack(side=LEFT, expand = YES, fill = Y) Button(root, text='B').pack(side=TOP, expand=YES, fill=BOTH) Button(root, text="C").pack(side=RIGHT, expand=YES, fill=NONE, anchor=NE) Button(root, text="D").pack(side=LEFT, expand=NO, fill=Y) Button(root, text='E').pack(side=TOP, expand=NO, fill=BOTH) Button(root, text='F').pack(side=BOTTOM, expand=YES) Button(root, text="G").pack(anchor=SE) root.mainloop()

复制代码
1
2
3
4
5
6
7
8
9
10
11
12
13
14
15
16
17
18
19
20
21
22
23
24
25# encoding=utf-8 from tkinter import * root = Tk() root['width'] = 500 root['height'] = 400 def xin(): global root s = Label(root, text='i love ljy').pack() menubar = Menu(root) for item in ['c','c++','java','php']: menubar.add_command(label=item) menubar.add_command(label='python', command=xin) def pop(event): menubar.post(event.x_root, event.y_root) root.bind('<Button-3>', pop) root.mainloop()
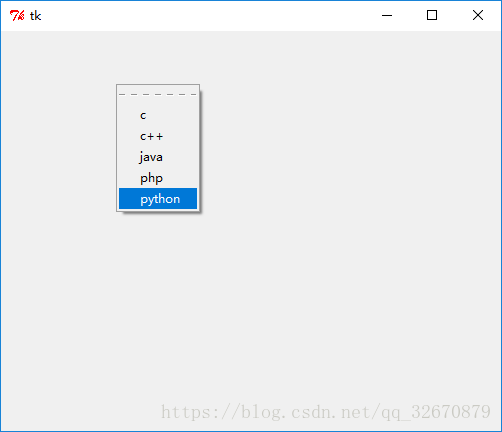

复制代码
1
2
3
4
5
6
7
8
9
10
11
12
13
14
15
16
17
18
19
20
21
22
23
24
25
26
27
28
29
30
31
32
33
34
35
36
37
38# encoding=utf-8 from tkinter import * # 存在一个小问题,显示页面时,其中的单选框为选中状态 time1 = 0 time2 = 0 def xin1(): global l, c1, time1 if time1 % 2 == 0: time1 += 1 l['text'] = 'linlin-2018 is selected!' else: time1 += 1 l['text'] = 'linlin-2018 is not selected!' def xin2(): global l, c2, time2 if time2 % 2 == 0: time2 += 1 l['text'] = 'linlin-2019 is selected!' else: time2 += 1 l['text'] = 'linlin-2019 is not selected!' root = Tk() c1 = Radiobutton(root, text='linlin-2018', command=xin1) c1.pack() c2 = Radiobutton(root, text='linlin-2019', command=xin2) c2.pack() l = Label(root, text='') l.pack() root.mainloop()
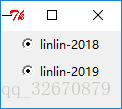
复制代码
1
2
3
4
5
6
7
8
9
10
11
12
13
14
15
16
17
18
19
20
21
22
23
24
25
26
27
28
29
30# encoding=utf-8 from tkinter import * root = Tk() root['width'] = 500 root['height'] = 400 def xin(): global root s = Label(root, text='i love ljy').pack() menubar = Menu(root) for item in ['c','c++','java','php']: menubar.add_command(label=item) menubar.add_separator() for item in ['javascript', 'html5', 'python', 'ruby']: menubar.add_command(label=item) menubar.add_command(label='python', command=xin) def pop(event): menubar.post(event.x_root, event.y_root) root.bind('<Button-3>', pop) root.mainloop()
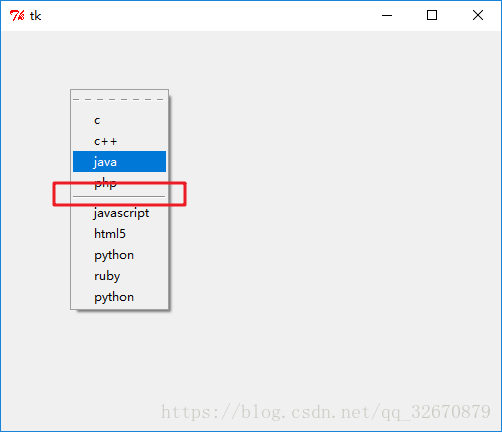
复制代码
1
2
3
4
5
6
7
8
9
10
11
12
13
14
15
16
17
18
19
20
21
22
23
24
25
26
27
28
29
30
31
32
33
34# encoding=utf-8 from tkinter import * root = Tk() root['width'] = 500 root['height'] = 400 menubar = Menu(root) fmenu = Menu(menubar) for item in ['新建', '打开', '保存', '另存为']: fmenu.add_command(label = item) emenu = Menu(menubar) for item in ['复制', '粘贴', '剪切']: emenu.add_command(label = item) vmenu = Menu(menubar) for item in ['默认视图', '新式视图']: vmenu.add_command(label=item) amenu = Menu(menubar) for item in ['版权信息', '其他信息']: amenu.add_command(label=item) menubar.add_cascade(label='File', menu=fmenu) menubar.add_cascade(label='Edit', menu=emenu) menubar.add_cascade(label='View', menu=vmenu) menubar.add_cascade(label='About', menu=amenu) root['menu'] = menubar root.mainloop()
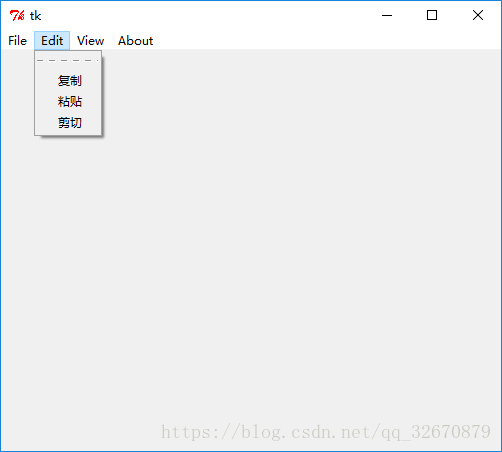
复制代码
1
2
3
4
5
6
7# encoding=utf-8 from tkinter import * root = Tk() t = Text(root, width=500, height=400) t.pack() root.mainloop()
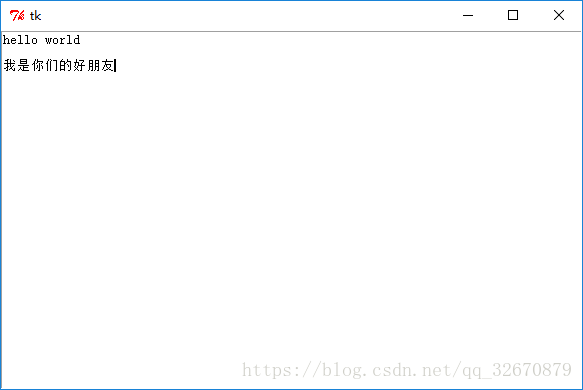
复制代码
1
2
3
4
5
6
7
8
9
10
11
12
13
14
15
16
17
18
19# encoding=utf-8 from tkinter import * root = Tk() root.title('linlin-root') root.width=300 root.height=200 l = Label(root, text='root') l.pack() f = Toplevel(root,width=400, height=300) f.title('toplevel') lf = Label(f, text='i am toplevel') lf.pack() root.mainloop()

最后
以上就是踏实面包最近收集整理的关于Python中简单的GUI--Tkinter实例分析--2的全部内容,更多相关Python中简单内容请搜索靠谱客的其他文章。
本图文内容来源于网友提供,作为学习参考使用,或来自网络收集整理,版权属于原作者所有。








发表评论 取消回复