概述
sql server 群集
This article is divided in three parts, if you started here, check the first and second part to find the previous steps.
本文分为三个部分,如果您从这里开始, 请检查第一部分和第二部分以找到前面的步骤。
Now we need to define if the instance will work in “Windows Authentication Mode” or “Mixed Mode”. I usually choose “Mixed Mode” because there’s always an application that don’t work with domain accounts. By choosing this option you need to specify the password for the famous “sa” login. Notice that you can change the authentication mode anytime! You also need to add accounts to receive the Sysadmin privilege, this is very important… Even more if you choose the “Windows Authentication Mode”.
现在,我们需要定义实例是否将在“ Windows身份验证模式”或“混合模式”下工作。 我通常选择“混合模式”,因为总有一个应用程序无法使用域帐户。 通过选择此选项,您需要指定著名的“ sa”登录名的密码。 请注意,您可以随时更改身份验证模式! 您还需要添加帐户才能获得Sysadmin特权,这非常重要……如果您选择“ Windows身份验证模式”,则更是如此。
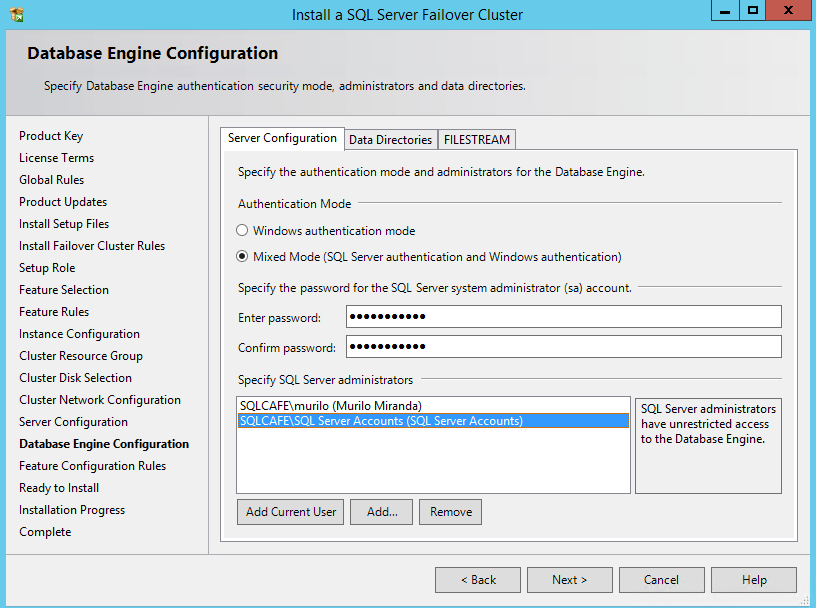
Let’s jump to the “Data Directories” tab. Here we need to define the disks/path of the root/system databases directory, user databases, log files, backup and TempDB. If you click in the “…” button, you will have all the available disks to pick. Attention that only the TempDB supports a local disk, the other items need to be placed in a shared disk.
让我们跳到“数据目录”选项卡。 在这里,我们需要定义根/系统数据库目录,用户数据库,日志文件,备份和TempDB的磁盘/路径。 如果单击“…”按钮,将具有所有可用磁盘。 请注意,只有TempDB支持本地磁盘,其他项目则需要放在共享磁盘中。
If you want to configure the “filestream” feature, you can do in the respective tab.
如果要配置“文件流”功能,可以在相应选项卡中进行。
After all the needed configuration, go ahead and click on “Next”.
完成所有必需的配置后,继续并单击“下一步”。
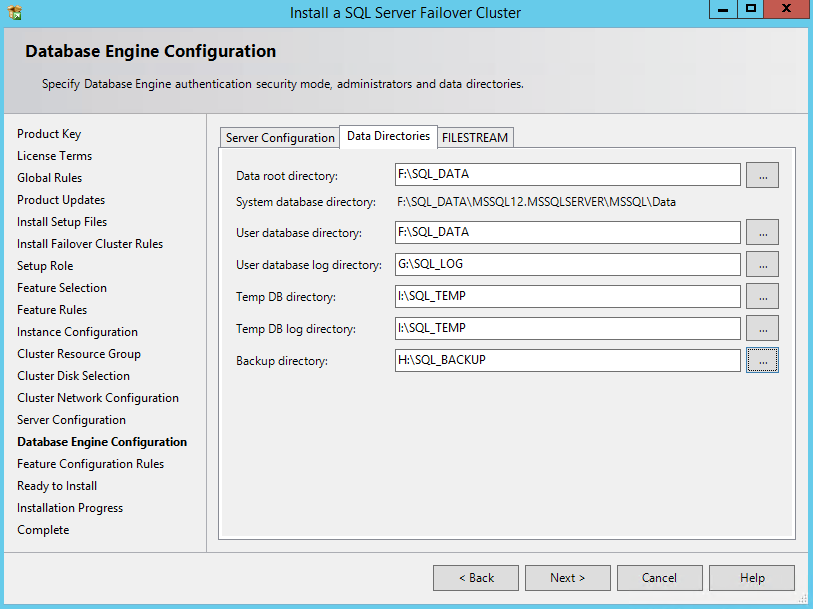
As we choose a local disk to place the TempDB, this confirmation message will appear. Basically we need to make sure that the path referred in the “Backup Directory” exists in all the other nodes, so in case of a failover the instance won’t fail to create the TempDB, which obviously can compromise the instance startup.
当我们选择本地磁盘放置TempDB时,将显示此确认消息。 基本上,我们需要确保“备份目录”中引用的路径在所有其他节点中都存在,因此,在发生故障转移的情况下,实例将不会创建TempDB,这显然会损害实例的启动。

Now one more check will run, this time to check if the failover cluster installation will be blocked. Click “Next”, if this wasn’t done automatically.
现在,将再执行一次检查,这一次将检查故障转移群集的安装是否被阻止。 如果不是自动完成,请单击“下一步”。
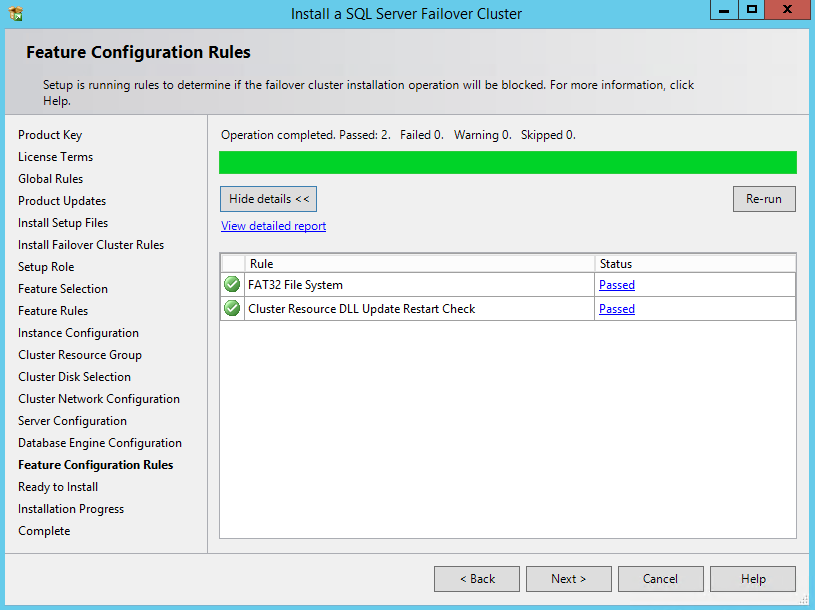
Now we are ready to rock! Just review all the configurations that you did during the process and click on “Install”!
现在我们准备好摇滚了! 只需查看您在此过程中所做的所有配置,然后单击“安装”即可!

Now it’s time to get one more coffee and watch a nice progress bar for some minutes… The installation is running!
现在是时候再喝咖啡了,看几分钟的进度条……安装正在运行!
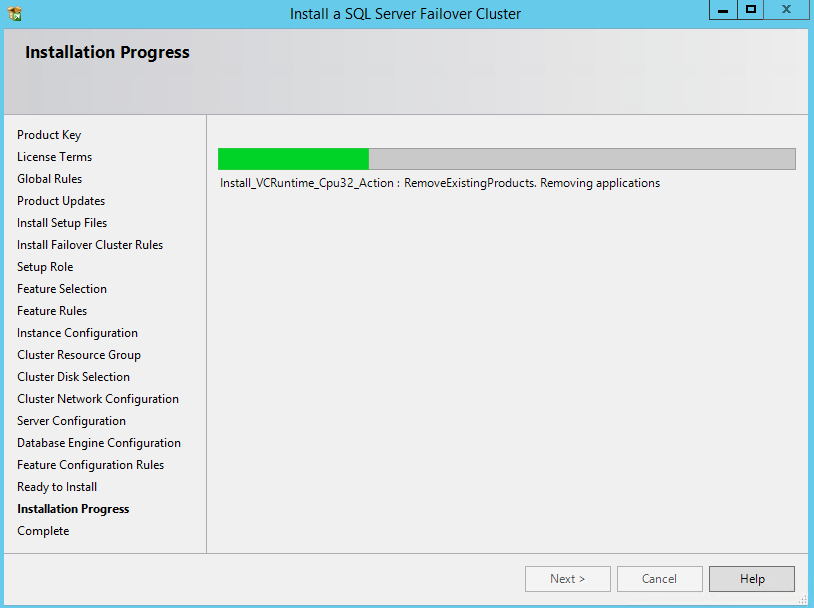
We are done with the main installation! Verify that all the items were successfully installed. And click close.
我们完成了主要安装! 验证所有项目均已成功安装。 然后单击关闭。
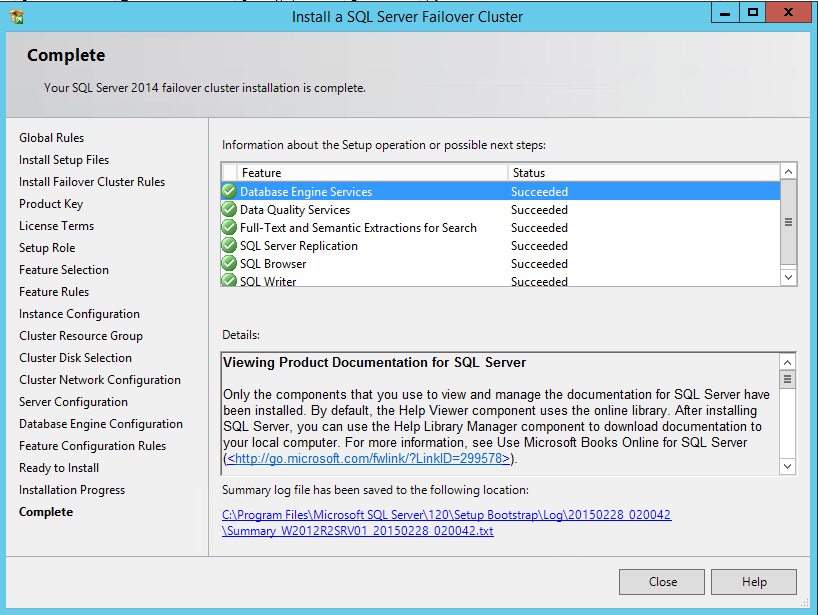
You can also look to the Failover Cluster Manager and check the SQL Server role, and its components, reflecting the options taken during the installation wizard, like the IP address, Computer Name and disks.
您还可以查看故障转移群集管理器并检查SQL Server角色及其组件,以反映安装向导过程中采取的选项,例如IP地址,计算机名称和磁盘。
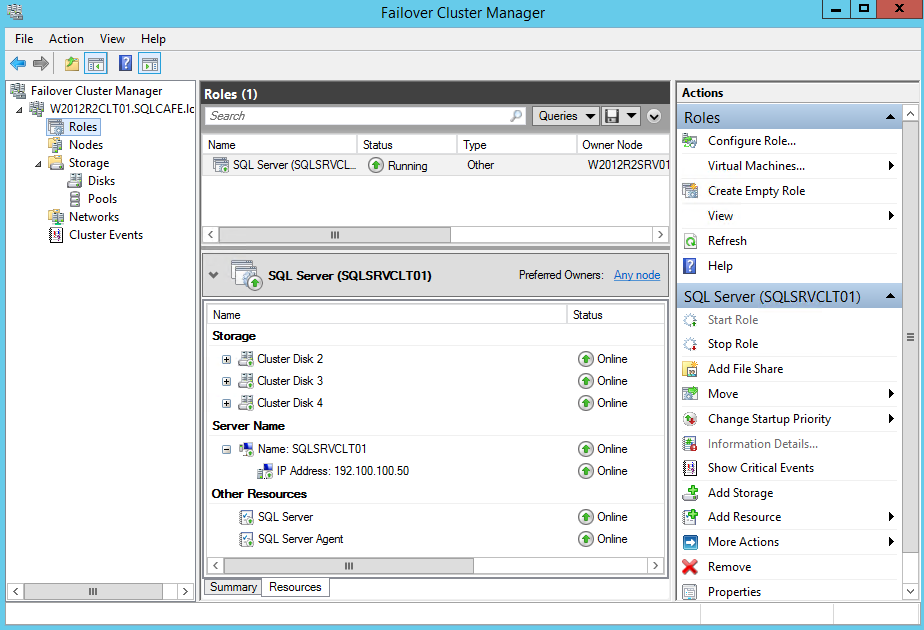
Even with SQL Server installed on only one node, we can use the instance. We can use the SQL Server Management Studio to perform that, as we just installed this tool.
即使仅在一个节点上安装了SQL Server,我们也可以使用实例。 刚安装此工具时,我们可以使用SQL Server Management Studio来执行该操作。
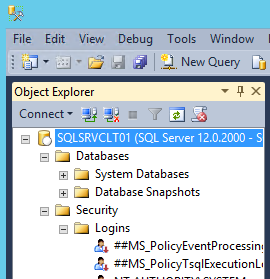
Ok, we are done with the first node. Now we need to proceed to the all other nodes. In our case, we are installing the instance of SQL Server in a two nodes cluster. Sometimes I hear people naming this configuration an “active-active” cluster, but this is not right. To complete our clustered instance installation, we just need to add another node to the installation. The following steps are showing how to perform this. If you need to install a clustered instance with more nodes, just follow the same steps.
好的,我们完成了第一个节点。 现在我们需要进入所有其他节点。 在本例中,我们将SQL Server实例安装在两个节点的群集中。 有时我听到有人将这种配置命名为“主动-主动”集群,但这是不对的。 要完成集群实例的安装,我们只需要在安装中添加另一个节点即可。 以下步骤显示了如何执行此操作。 如果您需要安装具有更多节点的集群实例,只需遵循相同的步骤。
将节点添加到SQL Server群集实例 ( Adding a node to a SQL Server clustered instance )
Now that we have the first node installed, we need to add the other node to our clustered instance, this way we will be able to successfully perform a failover to the other node.
现在我们已经安装了第一个节点,我们需要将另一个节点添加到集群实例中,这样我们就可以成功地执行故障转移到另一个节点。
To start the installation, run the SQL Server setup as Administrator, as did in the first node installation.
要开始安装,请像在第一个节点安装中一样,以管理员身份运行SQL Server安装程序。
Go to the “Installation” panel, by clicking in the respective menu and, this time, choose the option “Add node to a SQL Server failover cluster”, as shown in the image:
通过单击相应菜单进入“安装”面板,这一次,选择选项“将节点添加到SQL Server故障转移群集”,如图所示:
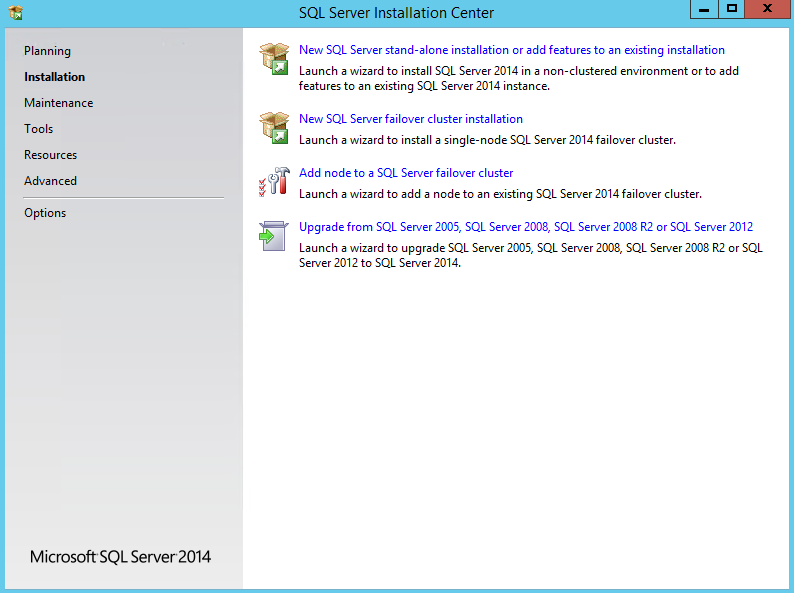
One more time, confirm your product key and click on “Next”.
再过一次,确认您的产品密钥,然后单击“下一步”。

Now check the box to accept the license terms and procced.
现在,选中该框以接受许可条款并执行。

As done before, leave the “check for update” box unchecked and proceed.
与之前一样,取消选中“检查更新”框,然后继续。
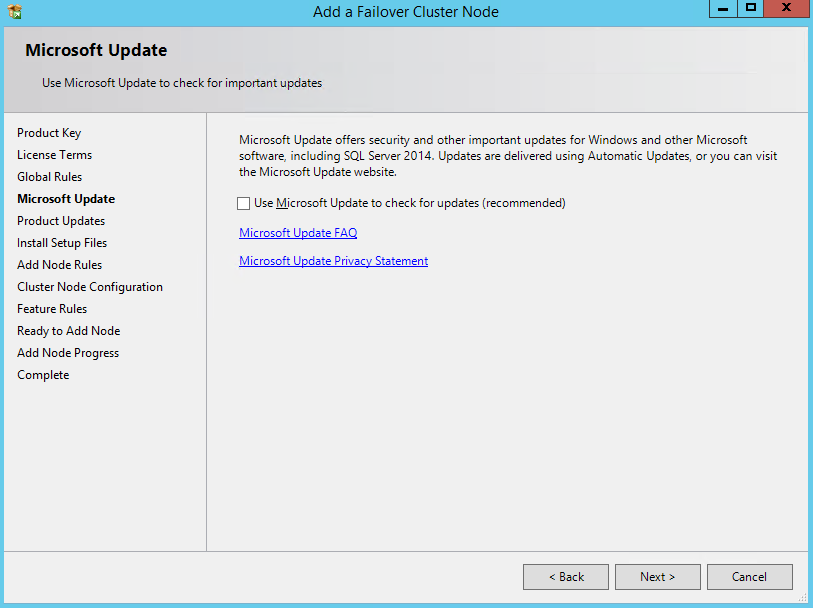
Check if all the rules passed the test and resolve if something wrong was found.
检查所有规则是否都通过了测试,并解决是否发现了错误。

Now select the instance that you want to add the node. Notice that you have a “Nodes” column with all the current installed nodes for the instance. In this example, we have only one instance installed, so there’s no room to fail the right one. In case of have more than one clustered instance installed in the same cluster, pay attention in when choosing the instance.
现在,选择要添加节点的实例。 请注意,您有一个“节点”列,其中包含该实例的所有当前已安装节点。 在此示例中,我们仅安装了一个实例,因此没有空间可以使正确的实例失效。 如果同一群集中安装了多个群集实例,则在选择实例时要特别注意。

Select the expected networks.
选择预期的网络。
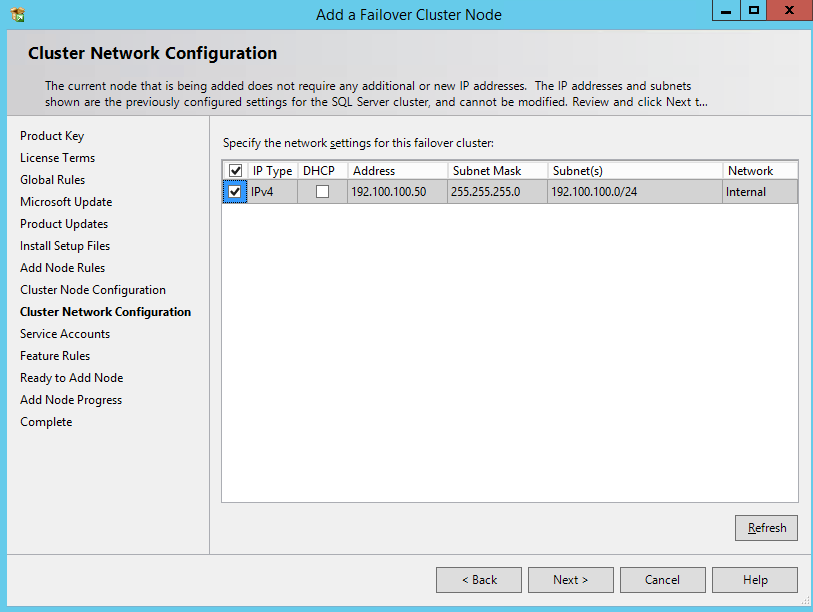
At this stage, you need to confirm the password for the Engine and Agent service account:
在此阶段,您需要确认引擎和代理服务帐户的密码:

Once again, more rules verification will be checked. Just proceed.
再一次,将检查更多规则验证。 继续吧。
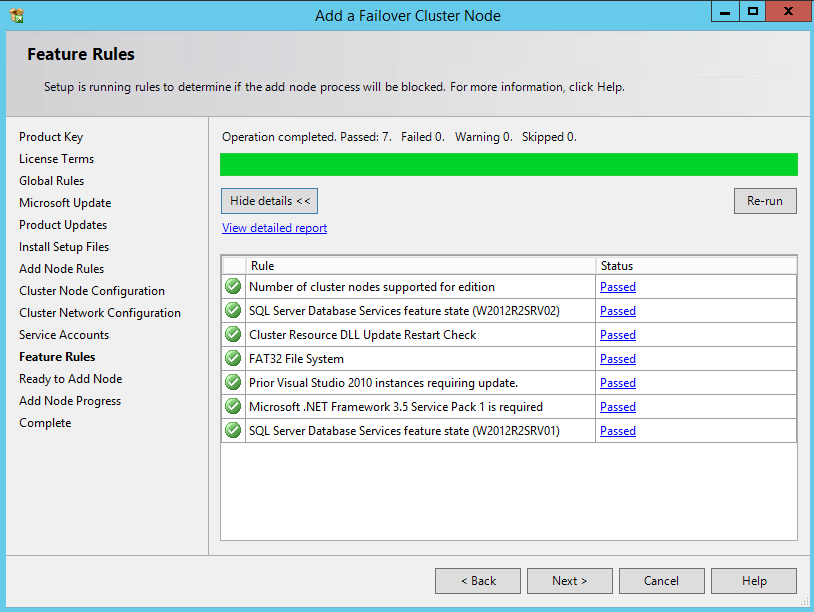
Finally, just confirm the settings and click on “Install”.
最后,只需确认设置,然后单击“安装”即可。

The SQL Server wizard will start the installation, just wait for some minutes…
SQL Server向导将开始安装,只需等待几分钟……
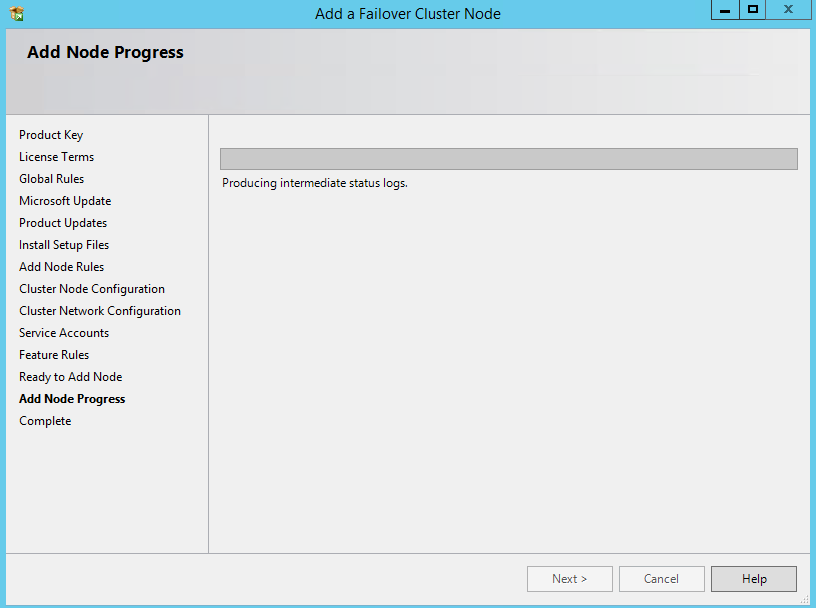
Now the installation is complete! The node was added and is ready to be used.
现在安装完成! 该节点已添加,可以使用了。
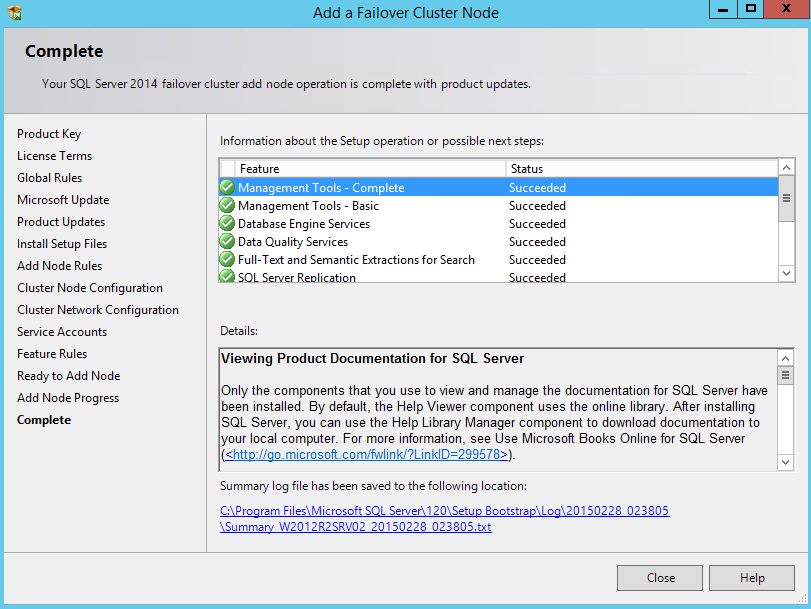
So, let’s test it by doing a failover…
因此,让我们通过执行故障转移进行测试...
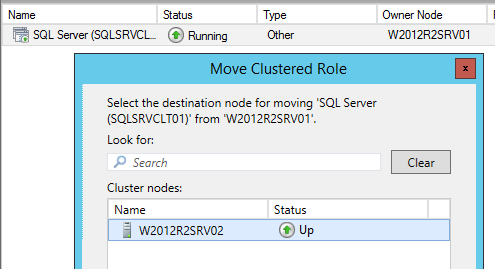
Success! Everything is online on node 02!
成功! 一切都在节点02上在线!
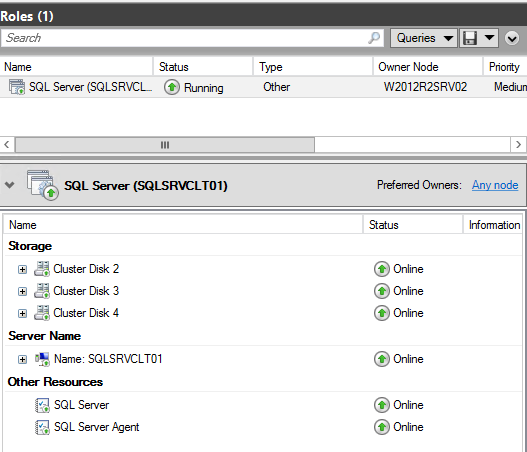
When adding this other node to the instance we didn’t select any features, anyway the shared tool were brought to this server, and SQL Server Management Studio is also available in this node.
将另一个节点添加到实例时,我们没有选择任何功能,无论如何将共享工具都带到了该服务器,并且该节点中也提供了SQL Server Management Studio。
关于更新 ( About the updates )
I’m writing this article in February 2015, and we still don’t have any Service Pack for SQL Server 2014. However, some fixes were released. So, let’s complete the clustered instance installation by updating it.
我在2015年2月撰写本文,但我们仍然没有任何SQL Server 2014 Service Pack。但是,已发布了一些修复程序。 因此,让我们通过更新集群实例来完成安装。
I use this blog as reference: http://sqlserverbuilds.blogspot.pt/. This is very useful and updated. You can find a nice hotfix/service pack history list here. Whoever maintains this, thank you!
我将此博客用作参考: http : //sqlserverbuilds.blogspot.pt/ 。 这是非常有用和更新的。 您可以在此处找到不错的修补程序/服务包历史记录列表。 谁维护这个,谢谢!
Looking into the SQL Server Builds blog, we can find that the current SQL Server 2014 version is 12.0.2000.8.
查看SQL Server Builds博客,我们可以发现当前SQL Server 2014版本是12.0.2000.8。
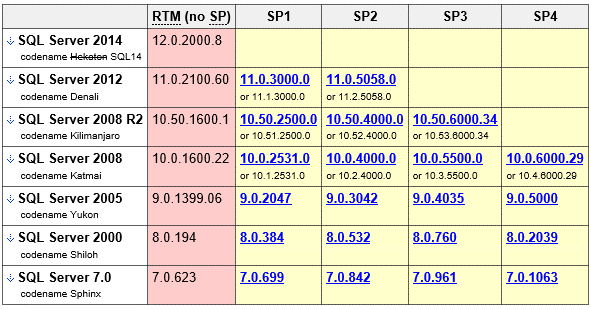
So I clicked in the link and was redirected to the Microsoft download page. After downloading the file we need to apply it in all the nodes, in our case two.
因此,我单击了链接,然后将其重定向到Microsoft下载页面。 下载文件后,我们需要将其应用于所有节点(在本例中为两个)。
Click in the executable file and extract it into some folder.
单击可执行文件并将其解压缩到某个文件夹中。

Now, run the extracted file as Administrator.
现在,以管理员身份运行提取的文件。

The setup will load and once opened, you some rules will be checked. Just proceed.
安装程序将加载,一旦打开,将检查一些规则。 继续吧。
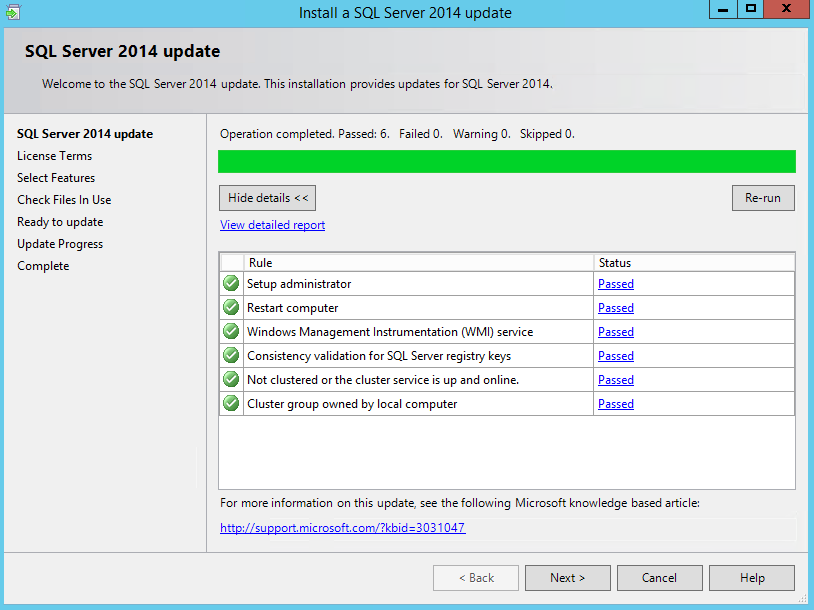
Now accept the license terms and proceed.
现在接受许可条款并继续。

Select the desired features and click on “Next”.
选择所需的功能,然后单击“下一步”。

Now the installation will check if there’s some SQL Server file in use. Make sure to be running this setup in a passive node for the instance, also close de SQL Server management Studio. After the check, just proceed.
现在,安装将检查是否正在使用某些SQL Server文件。 确保在实例的被动节点中运行此安装程序,并关闭SQL Server Management Studio。 检查后,继续进行。
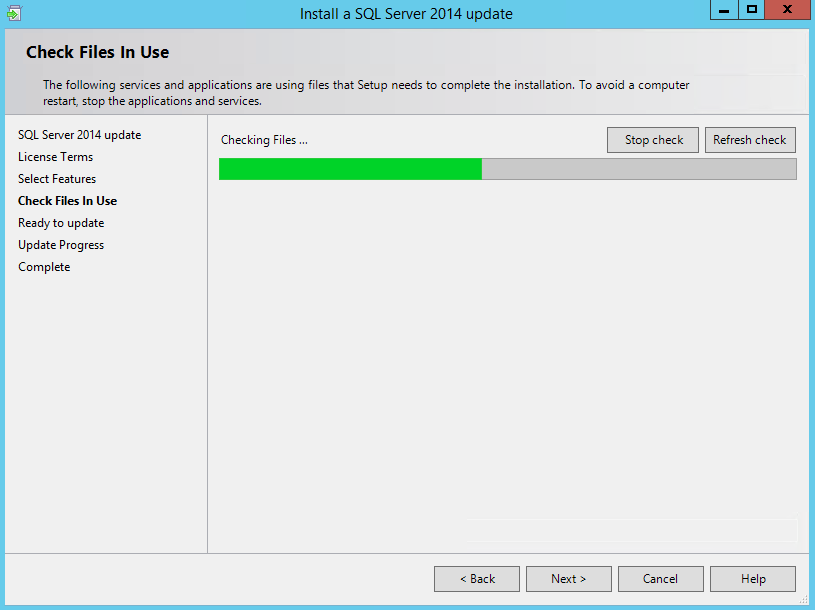
Verify the chosen setting and click on “Update”.
验证选择的设置,然后单击“更新”。

Now, just wait for the installation…
现在,只需等待安装…
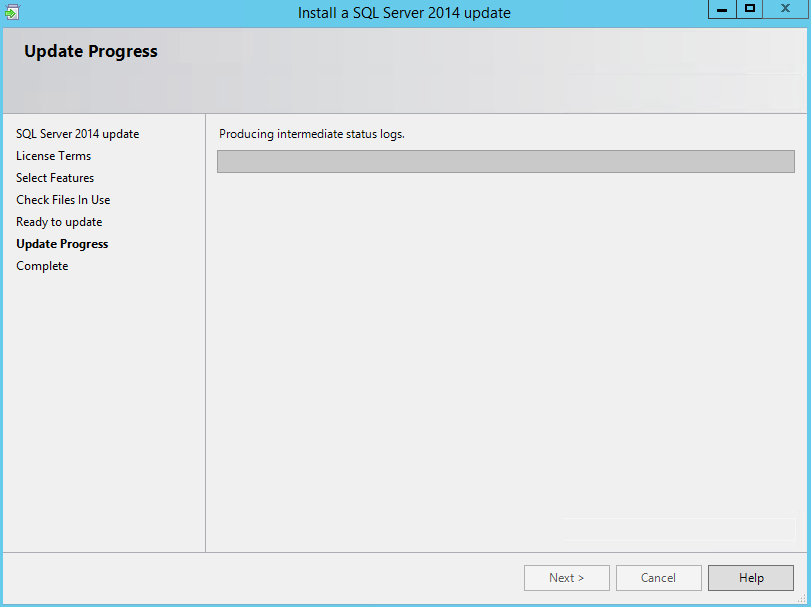
One more time, success! ????
再有一次,成功! ????

The above procedures must be made on all the nodes that the instance is installed, like we did during the SQL Server installation, when adding a node to an existing installation.
将节点添加到现有安装中时,必须像在SQL Server安装期间所做的那样,在实例安装的所有节点上执行上述过程。
So, that’s it! This article showed how to fully install a SQL Server clustered instance, and how to update it. Now all we need is configure the MSDTC, make some server tweaks (like instant file initialization, lock pages in memory, etc…), configure the instance settings (memory settings, adjust MaxDOP) and create the maintenance (backups, indexes and statistics maintenance…).
就是这样了! 本文介绍了如何完全安装SQL Server群集实例以及如何对其进行更新。 现在,我们需要配置MSDTC,进行一些服务器调整(例如即时文件初始化,内存中的锁定页等),配置实例设置(内存设置,调整MaxDOP)并创建维护(备份,索引和统计信息维护) …)。
I hope the article was useful! And I need to let you know that this won’t stop here, based on this clustered instance we will have more things to show, so keep in touch ????
我希望这篇文章有用! 我要告诉你,这不会止步于此,基于此群集实例,我们将展示更多内容,因此请保持联系????
翻译自: https://www.sqlshack.com/sql-server-2014-install-a-clustered-instance-step-by-step-33/
sql server 群集
最后
以上就是端庄蓝天为你收集整理的sql server 群集_SQL Server 2014 –安装群集实例–分步(3/3)的全部内容,希望文章能够帮你解决sql server 群集_SQL Server 2014 –安装群集实例–分步(3/3)所遇到的程序开发问题。
如果觉得靠谱客网站的内容还不错,欢迎将靠谱客网站推荐给程序员好友。








发表评论 取消回复