概述
windows系统 U盘制作 电脑系统重装详细教程(看这一篇就够了)
- 电脑装机教程
- 安装前准备
- 安装步骤如下
- 第一步:安装软碟通软件
- 第二步:下载windows系统镜像
- 第三步:打开软碟通软件
- 系统盘制作完成!以后都可以使用此U盘进行装机操作!
电脑装机教程
在装机之前,请备份好自己的宝贵的数据资料,一般装机会装在C盘,C盘在装机的时候会格式化,请注意自己的数据资料是否保存了!!
安装前准备
- U盘8G(以上)
- 安装软碟通软件
- 下载windows系统镜像
安装步骤如下
第一步:安装软碟通软件
进入 软碟通官网下载程序, 进行默认安装即可
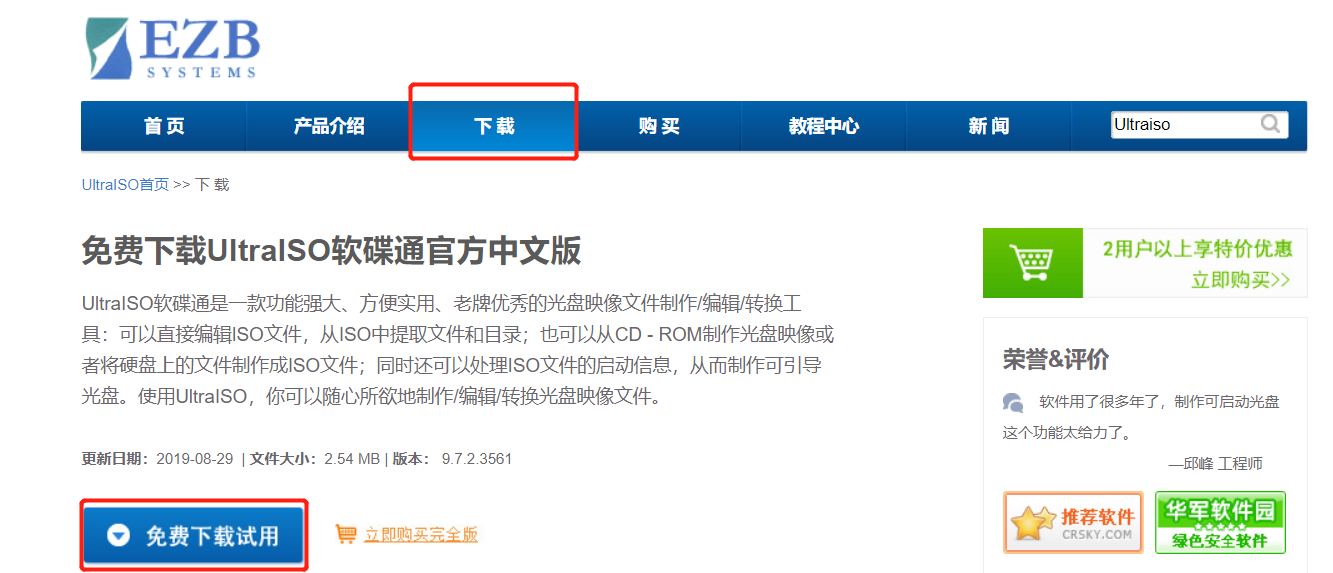
第二步:下载windows系统镜像
1.系统镜像下载地址: Windows10 操作系统,看下图进行下载

2.下载完成后 安装/接受/下一步
3.选中图片内容/继续下一步

4.没有电脑系统要求继续下一步
5.选中IOS文件,下一步

6.选择下载到电脑上的位置/等待系统下载/记住下载位置
7.点击完成
第三步:打开软碟通软件
1.右键选中(以管理员身份运行)打开UltraISO(软碟通)软件
2.选择继续使用
3.下图红框内位置,选择你刚下载的 windows镜像文件/让后双击文件
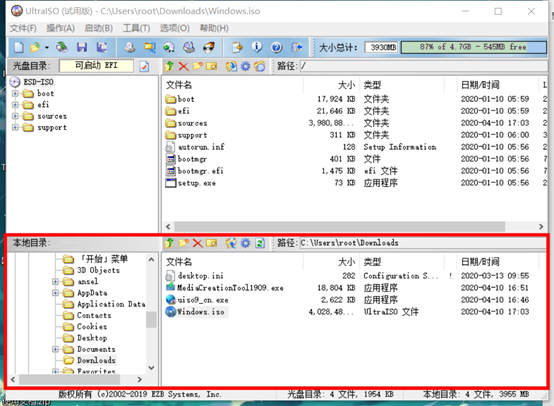
4.选中顶部的启动第四个选项(写入硬盘硬盘映像)
需要注意:
- 优盘是否已经插入
- 优盘是否已被识别
- 并保证U盘没有重要的东西
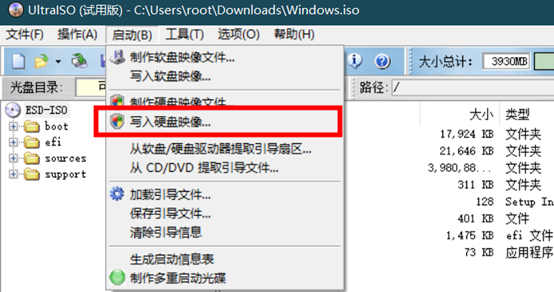
5.确认无误后写入
1. 把『写入方式』改为“USB-HDD+”,如默认已是如此则不要更改
2. 此时会提示U盘数据将丢失,如果U盘上没有重要数据,直接选择"是"开始写入

6.整个写入过程大概20分钟左右,当然这个时间会根据硬件的优劣而不同。刻录完毕后取下U盘时,先选择安全的弹出,然后再拔下U盘。
系统盘制作完成!以后都可以使用此U盘进行装机操作!
使用方法:
在想安装系统的电脑上插入此U盘,然后开机,在屏幕亮起后按F12进入引导菜单(F12可以多按几下),用键盘上的方向键向下选择"USB-HDD"并单击回车键,系统会被U盘引导并开始安装新系统。

-
如有不懂,请留言联系我,我看到后会第一时间回复,并修改此文章!
-
部分资源来源网络,如果侵权,请联系我删除
-
如果觉得对你有用的话,请点一个 赞 支持一下作者!!!
最后
以上就是苗条冰淇淋为你收集整理的windows系统 电脑系统重装详细教程(看这一篇就够了)的全部内容,希望文章能够帮你解决windows系统 电脑系统重装详细教程(看这一篇就够了)所遇到的程序开发问题。
如果觉得靠谱客网站的内容还不错,欢迎将靠谱客网站推荐给程序员好友。








发表评论 取消回复