概述

起因是,想给书房来点“光污染”,增强打游戏和看电影时的沉浸感。
于是搜索LED灯,发现如今市面上很多智能化的LED灯带!意思就是灯带上的每颗LED都有一颗独立的IC控制发光和发什么颜色的光。比如米家生态里的Yeelight的灯带,可以通过手机控制显示的颜色和闪烁方式。但是啊,这个灯带有点粗和硬,更适合放在灯槽里。我的书房没有灯槽。
于是接着搜索,意外发现飞利浦出了昂贵的“流光溢彩”的电视,在电视背面集成了LED灯带,看电视的时候会根据画面的内容,发出对应的颜色照到后面的墙上,扩展视觉范围。这个创意很赞啊,于是我就想如果显示器也能这样就好了。单片机可以控制LED灯,工科生学过插板子应该都接触过,感觉这个方案就是升级版插板子!于是接着搜索,发现了Lightpack 这个东西,在显示器后面贴LED小灯条。正合我意!就是太太太贵啦!继续搜索,结果被我发现 GitHub上有这个项目,研究一番后,成功自制出我所想。
什么是流光溢彩,点这里看动态效果!
是不是很炫酷!!还可以客串背景辅助光,墙面反光非常的柔和!看电影的时候眼睛也舒服很多!
废话不多说,下面开始教大家,如何自制这个搭配显示器,或笔记本电脑的溢彩装置,成本只有40元!
超级详细,这是一篇新人向的文章,即使你什么都不懂,只要跟着一步步就可以完成。需要的只有耐心和40块钱买材料。
所需文件,打包在文尾下载。
以下内容大概三千字,列个提纲先:
-
需要的材料
-
安装步骤
-
结束
其中第二步 安装步骤,又分为:
-
单片机的准备 :a). 安装 b.)烧录程序
-
灯带的连接和安装:a). 接灯带 b.) 贴灯带
-
桌面端,控制软件的安装与必要设置
需要的材料
1, 单片机控制器;我用的是Arduino Nano(CH340版,13元),Arduino UNO或其他同类开发板也可以。

2, WS2812B灯带;带有独立IC的灯带,长度根据自己的显示器来定,我的显示器长度大概82厘米,在常见的显示器里算是比较长的了,正好用了两米,13.5元/米,总共花费27元。

3, 5V3A的充电头;我用的手机充电器。灯带比一般的USB设备费电,所以电脑的USB口带不起来,需要额外的独立供电。
tips:一颗LED灯需要0.06A,我选择的灯带,每米有30个灯珠,两米就是60个,0.06*60=3.6A,所以理论上我应该用5V/3.6A的充电头,但是因为我不会把亮度开到最大(怕刺眼),所以5V/3A也够用了。大家先去测量自己的显示器,空开一个边的距离围一圈的长度,来判断需要多长的灯带。

4,软件、驱动和源码;Arduino编译器,驱动,led源码、桌面端控制软件。这四个文件,我会打包,在本公众号下面回复“流光溢彩”,可以得到下载链接,仅供window10环境下使用。MAC和Linux 的驱动和软件,请到Arduino官网和GitHub自行下载,为避免混淆,我就不一起打包提供下载了。
5, 辅助料电线和胶布;一根即将被废掉的USB线;因为我用的手机充电头是USB口的。也可以用成品变压器电源,只要输出达标就可以。胶布;电工胶布、透明胶布,都可以,因为是弱电连接,所以也可以用普通胶布凑合用。
制作步骤
分三大步,控制器端准备工作、灯带连接和安装、电脑控制软件设置;
第一步,控制器准备工作
1,安装Arduino Nano
通过附赠的USB线,把 Nano接电脑上后,需要安装驱动,CH341SER.EXE。
在电脑的设备管理器中查看端口(此电脑-属性-设备管理器),未安装驱动前显示的是未知设备,安装成功后如下图所示,请记住设备是几号COM端口,我这里是COM4。
2,烧录 Arduino Nano
驱动安装完毕后,安装并运行Arduino编辑器,目前是1.8.9版本。
先选择“工具”:
开发板 一项,选择 Arduino Nano。
处理器 一项,选择Atmega328P-old BootLoader。
端口 一项,选择COM4。(因为我这里是COM4,你那里是哪个端口,在设备管理器查看)
再选择“项目”-“加载库”-“管理库”,搜索“fastled”,安装它!
装好后,在“管理库”中会出现刚才下载 fastLED,鼠标点击加载它,主窗口的编辑区会出现一些代码,加载成功。
再用记事本打开我提供的文件包里的“Led.txt”,把里面的代码全部复制到编辑器的窗口中。代码中有两个地方得注意,按照自己的实际情况修改。
如下图所示,第一处是你所使用的灯带一共有多少个灯,我这边是60个。第二处是控制端口在几号口,我写了5,不明白的话就跟我一样好了。
代码修好之后,点“项目”,选择“验证”,顺利的话,下方黑色区域会出现以下图示的提示。没有报错就是验证通过!
然后,点击“项目”-“上传”!把代码写入到 Nano中,然后提示上传成功。
到这里控制器就设置完毕了。
第二步,灯带的连接和安装
我买的灯带是2条一米的,所以要连接在一起,灯带的两端自带了公母卡扣,接在一起。

这里介绍下这几根线:
红色 :正极+
白色 :负极-(接地GND)
绿色 :数据线+
另外多出来的一组红白线,是备用的电源线。用胶布分别缠起来,避免他们碰到一起导致短路。
留一组处于灯带末端红白线不要缠,因为后边要做外接电源的输入。
因为我的电源是USB接口的,所以我找了条废掉的iPhone数据线,剪开后,把红白线对应的接在灯带的电源线上,如下图所示,记得用胶布先分别缠好,再裹一起。

接下来做灯带和Nano之间的数据线
考虑下接线方案,数据线一端要接Nano上,而Nano需要通过USB接电脑上,同时Nano还需要接一根地线(白线),所以结合自己的电脑上USB接口的位置,变通的合理布局。
灯带的数据线是绿色的线,找到灯带的母口(被针脚X入的…),找个尖锐物按住侧面的亮片,可以拔出这根线,顺便把白色的接地线也拔出来,做为Nano的地线连接。
注意:一定得是母口!因为数据只能从公口出,流向母口!电脑通过Nano把控制信息发给灯带。
下面是灯带的数据线和地线,与Nano的连接。我在接线柱后面放了一张小纸条,是为了让大家看清楚,区别于其他的针脚。也可以用胶带固定下,总之别让绿线和白线碰到Nano上其他的针脚就可以。

因为我之前在“led.txt”代码里,写了数据输出在5号针脚,所以现在灯带绿色的数据线接在Nano的D5,白色的地线接在GND。如下图所示:
tips:如果灯光不受控乱闪,八成是Nano的白色地线没接上。
到这里,灯带与Nano控制器的连接就完成了。
第二步,把灯带装显示器上去!
我的显示器背后最中间的下方是空的,显示器的电源线和视频线都在这里,所以这里我没有安排贴灯珠。
为了更好的说明怎么贴,我画了张显示器后面的图!蓝色就是灯带,黄色是灯珠!灯条后面自带3M胶,看样子贴好就行了。如果长了,就从不接电源的末端用剪刀剪掉,建议最后做理线清理工作时再剪。
先把Nano通过USB接在电脑上,现在很多显示器背部都有USB接口,Nano也是可以接在这里的。我觉得接显示器背后更方便理线。灯带的电源线可以跟显示器的电源线绑在一起,顺到插线板。
需要注意的是:如果Nano插在了与之前写程序时不同的USB端口,比如之前插在机箱前端的USB口,现在换到了显示器后面的USB接口,那么此刻Nano在电脑中的COM端口也会改变。程序烧录完毕的话可以先不管,但是后面配置桌面端的时候,软件里需要设置成对应的COM端口。还是在设备管理器中查看下比较保险。
下图是我贴的,歪歪扭扭~

第二步的最后一部分了,桌面端控制软件的安装与调试!
安装 Prismatik ,这个软件不支持32位系统。也没有中文!
ok,继续~继续继续继续
选上,一路Next,继续。
安装完毕后,会直接弹出配置向导,如果没有弹出,就去点桌面右下角,有个月亮图标,点它,Settings!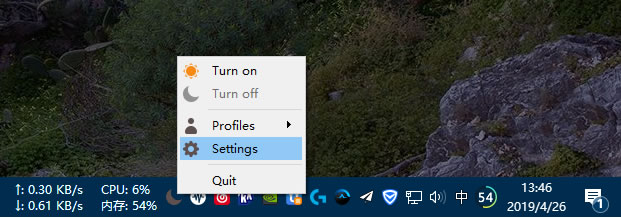
下面是点 Setting后弹出的界面,在Device页面,点“Run Configuration wizard”,打开设置向导!
第一步,默认第二项,Next继续~
第二步,选第一个!Adalight
第三步,第一项填入Nano此时在电脑中的COM口。不确定的话,就去设备管理器里再看一眼。
第四步,默认的第一个,继续 Next~
第五步,区域设置!最关键的一步,需要一定的耐心!!!
灯带一会儿显示的颜色对不对,效果好不好,在此一举!
如下图所示:
图中的60,意思是我用的灯带有60颗灯珠,其他先默认即可,别着急点Next!
屏幕周围一圈,有一些写着数字的灰色格子。
每个格子都代表一个灯珠。输入60后,会出现60个格子(左上角堆了一行)。
我们需要手动一个个的把这些格子放在屏幕边缘合适的位置。(耐心耐心耐心!)
如何得知合适的位置?
在前面,我们已经贴好了灯条,现在去后面数一下,长和宽,大概各有几个灯珠。
我的显示器是:两个边上各10个左右,顶边25个左右。拐角那个地方不知道算上还是算下,不过这个不重要了,知道大概的数量就行。
知道数量后,用你们的屏幕分辨率做个除法。
比如我的分辨率是3440 x 1440;1440/10=144,所以左右两边的格子的高度大概定为144,3440/25=137.6,顶边的格子长度大概定在137就行。还剩下18个格子,显示器下放,两边各9个。最终每个格子的大小,其实都差不多。一个个摆放整齐,纯手动操作哦,慢慢来。
我这边的最终的效果如下图:

看不清?没事的,反正一圈灰色的,就是那些小格子。
到这里还没完工!
上面只是粗略排了下格子,下面我们再细微调整下!
Nano接电脑USB接口,灯带接通电源后,灯条应该就有光了。
这里的格子,应该直接一一对应后面的灯珠,微调格子的位置,使之位置对准。用鼠标点格子,后面对应的灯珠会闪光,这时就得站显示器侧面,不停的点着一个格子,同时去后面看一个,如果发现格子的位置偏了,就挪一下。
如果你之前是按照我说的分辨率除法排列的格子,那么大概只需要检查四个角就可以,其他的肯定都能对上。
格子的面积是感受屏幕颜色的区域,格子越大,灯带变色的反应就越明显,但是面对复杂画面时的精度有所会降低。
格子最好不要重合,不然就是显示一样的颜色了。
完成点 下一步,White Balance 这个是白平衡。
我买的这个灯带可能是因为太廉价了,白平衡无法调节,怎么调节都是那个样,而且白色偏色,略发蓝!不苛求了。如果你的灯带可以调整白平衡,请尽量把白色调整到接近白色在现实中的感觉。
点 Finish 结束,到这里连接和安装的部分都结束了!
结束语
经过上面的一系列,现在基本就可以用了!
左下角的小图标,鼠标双击可以控制开关灯!太阳和月亮代表灯的开关状态。
桌面软件里的设置,我也简单介绍下吧,懒的截图了。
Mode 页,mode模式选择,有3种:
第一个是随屏幕的背景色而变色。
第二个是几种随机的颜色轮流,也可以自定义几个颜色,最多16种。
第三个是选择你当前使用的声卡,根据声音的大小让led灯闪烁!
Device 页
第一个是亮度,别调太高了,注意眼睛健康。
第二个是伽马,在这里可以简单粗暴的理解为颜色的深浅。喜欢清淡点就设的数值小些,重口味就拖到最大值!如果力求准确发光,可以找一段光线复杂的视频播放,觉得颜色不准了就暂停调整下,调两三个颜色,取个均值就差不多了。
其他就先不用管了,目前已经可以很好的使用了!现在的接线肯定还很丑,可以找个小盒子什么的装下Nano,自己理一下布线。好了,现在你只用了40块钱和两杯茶的功夫,就拥有了比市面上两千的成品还要好的显示器“流光溢彩”特效了!
所需文件打包下载:
链接:https://pan.baidu.com/s/1XGLbAPrdwyKXdw44cOb9Jw
提取码:8cu5
最后
以上就是明亮小蝴蝶为你收集整理的Arduino Nano 自制显示器 “流光溢彩” 外设教程(新人向)制作步骤结束语的全部内容,希望文章能够帮你解决Arduino Nano 自制显示器 “流光溢彩” 外设教程(新人向)制作步骤结束语所遇到的程序开发问题。
如果觉得靠谱客网站的内容还不错,欢迎将靠谱客网站推荐给程序员好友。








发表评论 取消回复