概述
文章目录
- 1、模型训练
- 2、Flask搭建模型
- 3、构建Docker镜像
- 4、Win 10安装Docker
- 4.1、修改下载默认源
- 4.2、修改镜像存放目录
- 4.3、镜像的创建
- 4.4、基础镜像
- 4.5、编写Dockerfile
- 5、生成Docker镜像
- 6、运行Docker镜像
1、模型训练
预先训练深度学习模型,保存训练后的模型或参数,此处采用图像分类模型。
2、Flask搭建模型
Flask是一个使用 Python 编写的轻量级Web应用框架,可通过$pip install flask进行安装。
首先编写app.py文件
import os
from flask import Flask, render_template, request, redirect
import io
from PIL import Image
import uuid
import vision
app = Flask(__name__)
CURRENT_DIR = os.path.dirname(os.path.abspath(__file__))
CACHE_FOLDER = os.path.join(CURRENT_DIR, 'static/')
@app.route('/', methods=['GET', 'POST'])
def upload_file():
if request.method == 'POST':
if 'file' not in request.files:
return redirect(request.url)
file = request.files.get('file')
if not file:
return
# 读取上传的图像
img_bytes = file.read()
image = Image.open(io.BytesIO(img_bytes))
# 获得分类结果
image_result, class_name, class_id = vision.classify_image(image)
# 将图像保存于本地
img_stream = str(uuid.uuid1()) + ".jpg"
cache_name = CACHE_FOLDER + "/" + img_stream
image_result.savefig(cache_name, dpi=300, bbox_inches='tight')
# 传递至模板
return render_template('result.html',
class_id=class_id,
class_name=class_name,
img_name='结果图像保存于/static/' + img_stream)
return render_template('index.html')
if __name__ == '__main__':
# 地址需要是0.0.0.0,保证外机访问
app.run(host="0.0.0.0", debug=True, port=5000)
3、构建Docker镜像
Docker 是一个开源的应用容器引擎,基于Go语言并遵从 Apache2.0 协议开源。 Docker 可以让开发者打包他们的应用以及依赖包到一个轻量级、可移植的容器中,然后发布到任何流行的 Linux 机器上,也可以实现虚拟化。 容器是完全使用沙箱机制,相互之间不会有任何接口(类似 iPhone 的 app), 更重要的是容器性能开销极低。
4、Win 10安装Docker
安装Docker Desktop:https://hub.docker.com/editions/community/docker-ce-desktop-windows/
4.1、修改下载默认源
右键桌面右下角Docker Desktop图标,选择setting - Docker Engine,修改"registry-mirrors": [ "http://hub-mirror.c.163.com" ],改为163源。
4.2、修改镜像存放目录
默认镜像存放目录有足够容量可以跳过此步
首先查看setting - Docker Engine - Resources - Disk image location找到默认镜像存放目录,例如:C:ProgramDataDockerDesktopvm-data。将文件夹vm-data剪切到想要改变的目标镜像存放目录,例如:D:vm-data。
以管理员身份运行cmd,输入$mklink /J "C:ProgramDataDockerDesktopvm-data" D:vm-data,创建符号链接。
4.3、镜像的创建
首先新建一个名为docker_test的文件夹,内部结构如下
docker_test
----flask_app // flask项目文件夹
--------app.py // flask加载文件
--------(其他项目内文件,包括模型文件)
--------requirement.txt
----Dockerfile
----sources.list
下面介绍各个文件的生成
requirement.txt
安装pipreqs:$pip install pipreqs
在当前目录生成requirement.txt:$pipreqs . --encoding=utf8 --force,–force表示覆盖原requirement.txt。
sources.list
源列表,用于替换Ubuntu的默认源
deb-src http://archive.ubuntu.com/ubuntu xenial main restricted #Added by software-properties
deb http://mirrors.aliyun.com/ubuntu/ xenial main restricted
deb-src http://mirrors.aliyun.com/ubuntu/ xenial main restricted multiverse universe #Added by software-properties
deb http://mirrors.aliyun.com/ubuntu/ xenial-updates main restricted
deb-src http://mirrors.aliyun.com/ubuntu/ xenial-updates main restricted multiverse universe #Added by software-properties
deb http://mirrors.aliyun.com/ubuntu/ xenial universe
deb http://mirrors.aliyun.com/ubuntu/ xenial-updates universe
deb http://mirrors.aliyun.com/ubuntu/ xenial multiverse
deb http://mirrors.aliyun.com/ubuntu/ xenial-updates multiverse
deb http://mirrors.aliyun.com/ubuntu/ xenial-backports main restricted universe multiverse
deb-src http://mirrors.aliyun.com/ubuntu/ xenial-backports main restricted universe multiverse #Added by software-properties
deb http://archive.canonical.com/ubuntu xenial partner
deb-src http://archive.canonical.com/ubuntu xenial partner
deb http://mirrors.aliyun.com/ubuntu/ xenial-security main restricted
deb-src http://mirrors.aliyun.com/ubuntu/ xenial-security main restricted multiverse universe #Added by software-properties
deb http://mirrors.aliyun.com/ubuntu/ xenial-security universe
deb http://mirrors.aliyun.com/ubuntu/ xenial-security multiverse
Dockerfile
Dockerfile 是一个用来构建镜像的文本文件,文本内容包含了一条条构建镜像所需的指令和说明。
4.4、基础镜像
可以在https://hub.docker.com/search?type=image上搜索想要的基础镜像文件,点击镜像页面上的Tags复制镜像下载命令,此处选择带有pytorch和ubuntu环境的镜像:
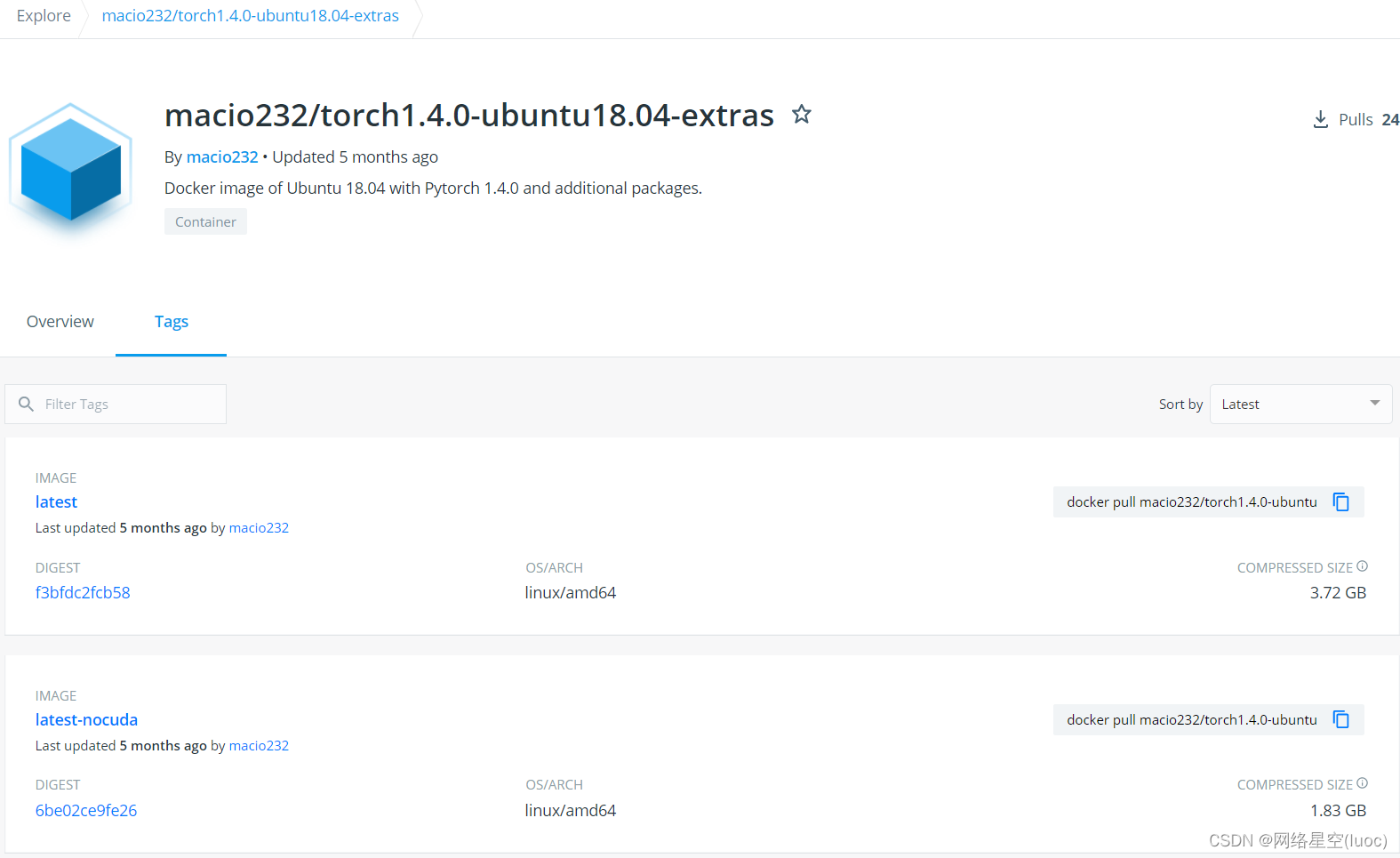
在命令行执行$docker pull macio232/torch1.4.0-ubuntu18.04-extras:latest-nocuda下载基础镜像。
4.5、编写Dockerfile
# 基于的基础镜像
FROM macio232/torch1.4.0-ubuntu18.04-extras:latest-nocuda
# 维护者信息
MAINTAINER name name@163.com
#用ubuntu国内源替换默认源
RUN rm /etc/apt/sources.list
COPY sources.list /etc/apt/sources.list
# 代码添加到 code 文件夹
ADD ./flask_api_test /code
# 设置 code 文件夹是工作目录
WORKDIR /code
# 更新软件包列表
RUN apt-get update
# 此处为cv2相关支持,无cv2可删去
RUN apt-get install -y libsm6 libxext6 libgl1-mesa-glx libglib2.0-0
# 安装相关支持
RUN pip install -r requirements.txt -i https://pypi.tuna.tsinghua.edu.cn/simple
# 声明镜像内服务监听的端口
EXPOSE 5000
CMD ["python", "/code/app.py"]
5、生成Docker镜像
在docker_test文件下执行$docker build -t user_name/image_name:tag .,在用户user_name下生成名为image_name、标签为tag的镜像。
6、运行Docker镜像
$docker run -i -p 5000:5000 user_name/image_name:tag
* Serving Flask app "app" (lazy loading)
* Environment: production
WARNING: This is a development server. Do not use it in a production deployment.
Use a production WSGI server instead.
* Debug mode: on
* Running on http://0.0.0.0:5000/ (Press CTRL+C to quit)
* Restarting with stat
* Debugger is active!
-i表示以交互模式运行容器,-p表示指定端口映射,接着即可在网址中输入localhost:5000访问。
上传Docker镜像
私有仓库
右键桌面右下角Docker Desktop图标,选择setting - Docker Engine,修改"insecure-registries": [ "user_name" ]
执行$docker push user_name/image_name:tag上传至user_name源
私有仓库的构建见:https://www.linuxidc.com/Linux/2018-03/151308.htm
Docker hub
点击https://hub.docker.com/ 注册账号
执行$docker login登陆
执行$docker push user_name/image_name:tag上传
最后
以上就是背后音响为你收集整理的【Flask和Docker部署Pytorch深度学习模型】1、模型训练2、Flask搭建模型3、构建Docker镜像4、Win 10安装Docker5、生成Docker镜像6、运行Docker镜像的全部内容,希望文章能够帮你解决【Flask和Docker部署Pytorch深度学习模型】1、模型训练2、Flask搭建模型3、构建Docker镜像4、Win 10安装Docker5、生成Docker镜像6、运行Docker镜像所遇到的程序开发问题。
如果觉得靠谱客网站的内容还不错,欢迎将靠谱客网站推荐给程序员好友。








发表评论 取消回复