概述
官方教程
https://docs.gitlab.com/omnibus/docker/
建议虚拟机内存2G以上
搜索镜像
docker search gitlab
下载镜像文件
docker pull docker.io/gitlab/gitlab-ce
注意:一定要配置阿里云的加速镜像
创建GitLab 的配置 (etc) 、 日志 (log) 、数据 (data) 放到容器之外, 便于日后升级, 因此请先准备这三个目录。
mkdir -p /mnt/gitlab/etc mkdir -p /mnt/gitlab/log mkdir -p /mnt/gitlab/data
创建容器之前,我们先关闭下防火墙,重启docker服务
systemctl stop firewalld.service firewall-cmd --state systemctl daemon-reload systemctl stop firewalld.service
运行GitLab容器
docker run --detach --publish 2222:22 --publish 8090:80 --publish 8443:443 --hostname 192.168.56.3 -v /mnt/gitlab/etc:/etc/gitlab -v /mnt/gitlab/log:/var/log/gitlab -v /mnt/gitlab/data:/var/opt/gitla -v /etc/localtime:/etc/localtime:ro --name gitlab --restart always --privileged=true gitlab/gitlab-ce:latest
运行成功之后,将挂载文件同步到容器外面
修改/mnt/gitlab/etc/gitlab.rb
把external_url改成部署机器的域名或者IP地址
vi /mnt/gitlab/etc/gitlab.rb
external_url 'http://192.168.56.3'
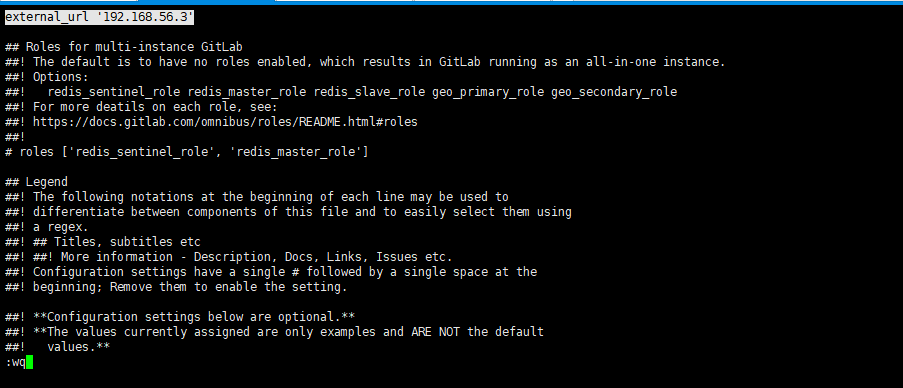
按 i 进行编辑,编辑好了按Esc,:wq 进行保存
修改/mnt/gitlab/data/gitlab-rails/etc/gitlab.yml
vi /mnt/gitlab/data/gitlab-rails/etc/gitlab.yml
找到关键字 * ## Web server settings *
按斜杠进行搜索
/Web server settings
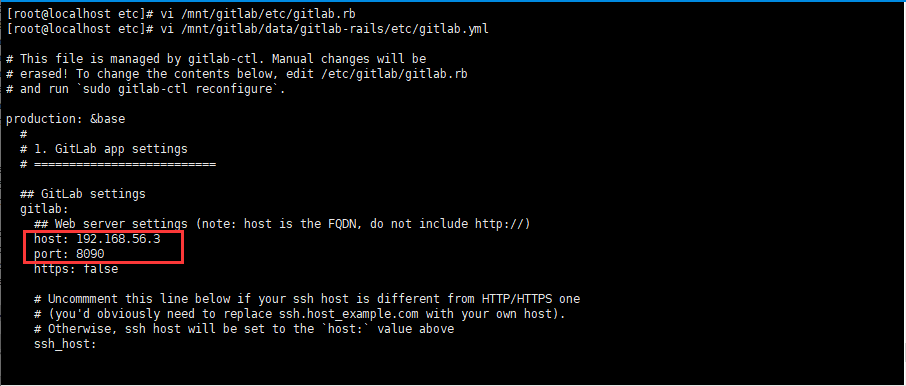
我们进到目录再看一下挂载文件是否同步到外面来了
[root@localhost ~]# cd /mnt/gitlab/etc/ [root@localhost etc]# ls gitlab.rb ssh_host_ecdsa_key ssh_host_ed25519_key ssh_host_rsa_key trusted-certs gitlab-secrets.json ssh_host_ecdsa_key.pub ssh_host_ed25519_key.pub ssh_host_rsa_key.pub
这个时候我们把容器停止再删除,然后重启服务
[root@localhost ~]# docker stop 3f3d49ac7888aaf51d51761c27f92e4bf1b465f76b1a58f3428637b9c3ffd9b7 3f3d49ac7888aaf51d51761c27f92e4bf1b465f76b1a58f3428637b9c3ffd9b7 [root@localhost ~]# docker rm 3f3d49ac7888aaf51d51761c27f92e4bf1b465f76b1a58f3428637b9c3ffd9b7 3f3d49ac7888aaf51d51761c27f92e4bf1b465f76b1a58f3428637b9c3ffd9b7 [root@localhost ~]# systemctl restart docker [root@localhost ~]#
再来重新创建容器
docker run
--detach
--publish 2222:22
--publish 8090:80
--publish 8443:443
--hostname 192.168.56.3
-v /mnt/gitlab/etc:/etc/gitlab
-v /mnt/gitlab/log:/var/log/gitlab
-v /mnt/gitlab/data:/var/opt/gitla
-v /etc/localtime:/etc/localtime:ro
--name gitlab
--restart always
--privileged=true gitlab/gitlab-ce:latest
这个时候我们来查一下,看一下容器有没有分配ip地址,有的话表示创建容器成功了。
[root@localhost ~]# docker ps CONTAINER ID IMAGE COMMAND CREATED STATUS PORTS NAMES d07898b3749d gitlab/gitlab-ce "/assets/wrapper" About a minute ago Up Less than a second (health: starting) 22/tcp, 0.0.0.0:8090->80/tcp, 0.0.0.0:8443->443/tcp gitlab f264e5f1be41 sonatype/nexus3 "sh -c ${SONATYPE_DI…" 2 hours ago Up 2 hours 0.0.0.0:8081->8081/tcp nexus [root@localhost ~]# docker inspect d07898b3749d

访问一下ip地址
[root@localhost ~]# curl 172.17.0.3:80
curl: (7) Failed connect to 172.17.0.3:80; Connection refused
拒绝连接,说明启动没有那么快,还需要一些时间
关闭防火墙,查看下状态,这个时候防火墙已经关闭了。
[root@localhost ~]# systemctl stop firewalld.service [root@localhost ~]# firewall-cmd --state not running [root@localhost ~]#
查看了下容器状态,发现gitlab一直是重启状态
[root@localhost ~]# docker ps
CONTAINER ID IMAGE COMMAND CREATED STATUSPORTS NAMES
d07898b3749d gitlab/gitlab-ce:latest "/assets/wrapper" 19 minutes ago Restarting (1) 1 second ago gitlab
查看日志
sudo docker logs gitlab
错误就不在这里演示了,通过谷歌解决了我的问题,
解决好之后重启下服务跟gitlab
重新验证,好了

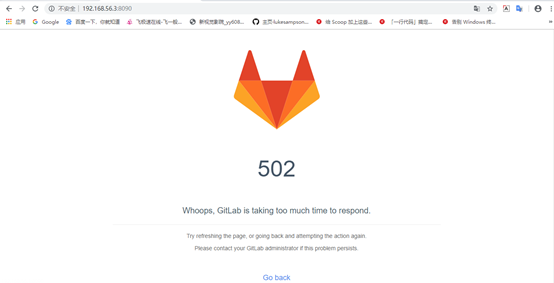
等个几分钟,重新刷新下页面
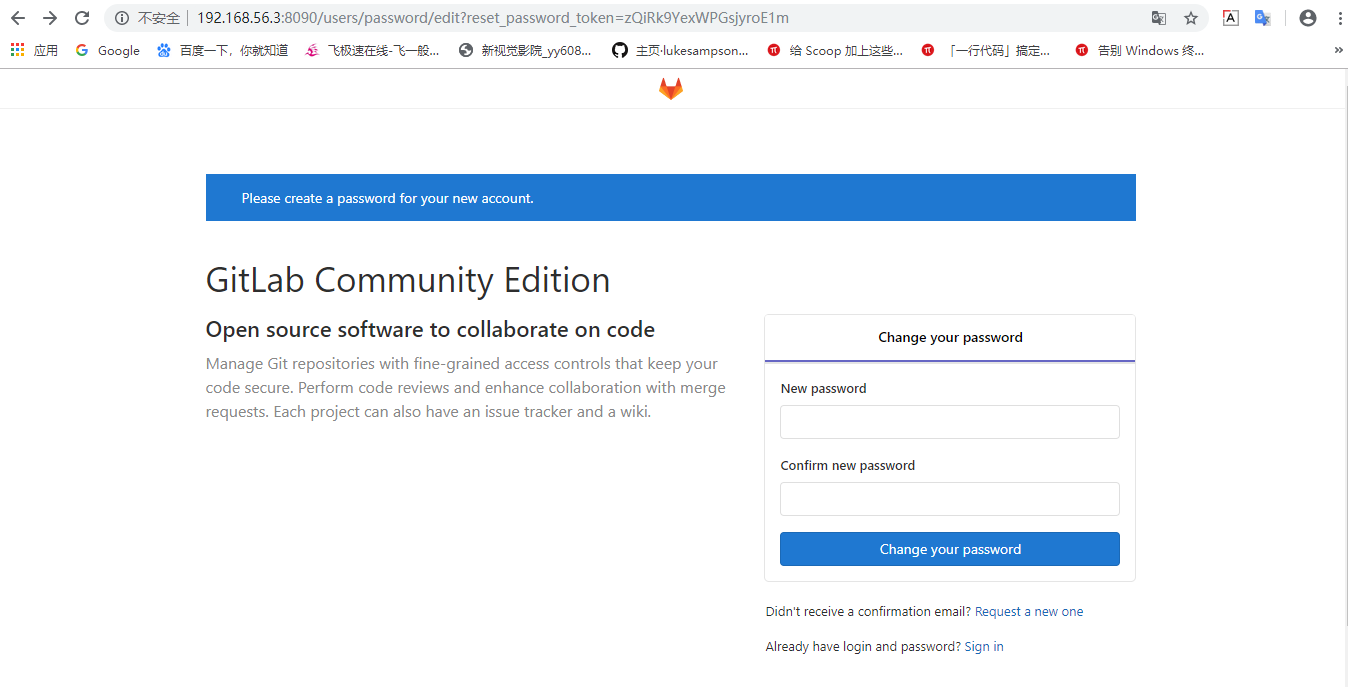
至此gitlab搭建成功了,历经千辛万苦。
转载于:https://www.cnblogs.com/reasonzzy/p/11145026.html
最后
以上就是缥缈早晨为你收集整理的CentOS7-Docker 安装 Gitlab详细篇的全部内容,希望文章能够帮你解决CentOS7-Docker 安装 Gitlab详细篇所遇到的程序开发问题。
如果觉得靠谱客网站的内容还不错,欢迎将靠谱客网站推荐给程序员好友。








发表评论 取消回复