概述
powershell命令行快速入门
参考书籍: 笨办法学python3 附录
笔者本文章的大部分代码显示都采取了截图的方式,在阅读学习中请不要想着复制粘贴,最好自己尝试着运用命令行去做每一步,只有这样才可以快速学会。
再次提醒 本文章不是只用来看的,请一定要动手跟着做。
整体概述
阅读并练习本文章内所提及的内容,你将快速对powershell有一个快速的认识且掌握一些基础知识,本文章内容包含有:
- 准备工作
- 打印工作目录
pwd - 回到home目录
cd~ - 如何创建文件夹
mkdir - 更改目录
cd - 列出目录内容
ls - 删除目录
rmdir - 多个目录切换
pushd和popd - 创建空文件夹
New-Item - 复制文件
cp - 移动文件
mv - 查看文件内容
more - 流文件内容显示
cat - 删除文件
rm - 退出终端
exit
准备工作
win7以上的系统自带powershell,WIN+R键入powershell,然后ENTER即可打开终端。
升级powershell的两种办法
个人推荐第一种办法,因为第二种办法需要更新下载的东西有很多
终端内部升级
- 首先打开电脑自带的powershell,键入
Start-Process powershell -Verb runAs打开管理员权限。
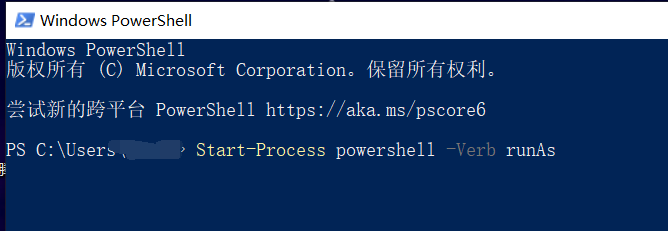
- 然后会弹出新的powershell窗口,显示为如下:
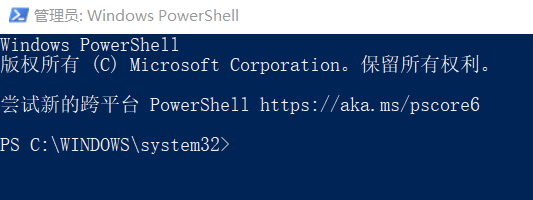
-
在新弹出的powershell窗口内键入:
iex "& { $(irm https://aka.ms/install-powershell.ps1) } -UseMSI"系统将自动从powershell github 页面下载程序,这个过程可能会很慢,要慢慢等。
如果上面这个方法下载失败,请参考接下来这个办法:
官网下载更新
参考微软官方给出的文档 powershell在windows下的安装
打印工作目录pwd
pwd命令全名为:“print working directory”
即打印出当前的工作路径
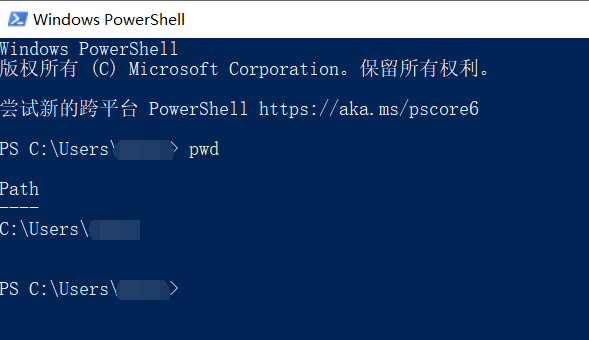
回到home目录cd ~
当你运用命令行进行操作时,如果不清楚自己到了哪里,也不知道接下来该怎么办,这个时候 cd~就派上了用场。
当你在命令行中迷路时,干两件事:
- 键入
pwd查看当前所在位置的路径 - 键入
cd~回到最初的起点路径(即home目录)
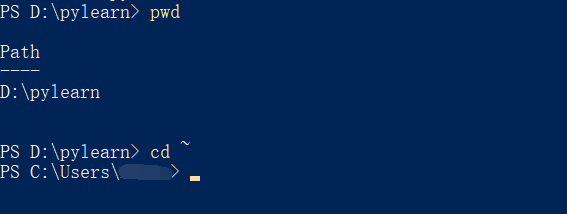
创建目录mkdir
在powershell我们可以利用mkdir创建空文件夹(新目录)
运用起之前pwd和cd~的知识,我们将在C:Users用户 这个目录下新建一个文件夹 hello 在hello里再建立新的文件夹
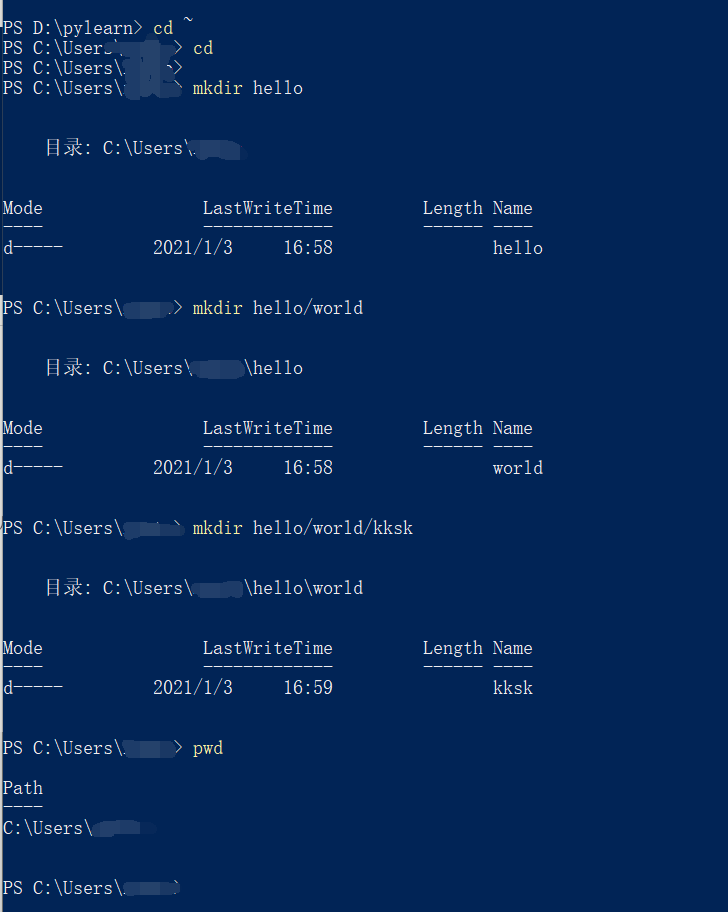
创建一个名字包含空格的目录,方法为:键入 mkdir "hello world"
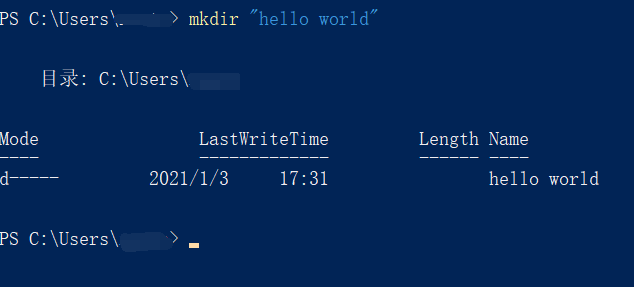
更改目录cd
- 利用
cd可以更改访问的目录 cd ..为返回该目录的上一层cd .. ..返回上一层的上一层、
利用我们上一步新建好的目录来实现这些操作:
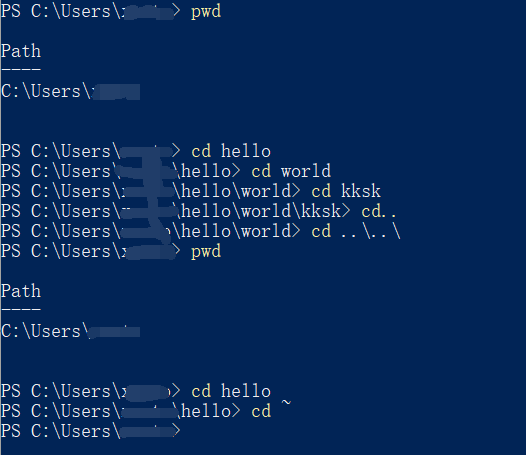
列出目录内容 ls
- 键入
ls可查看该目录下的内容 dir -R可查看该目录下所有内容
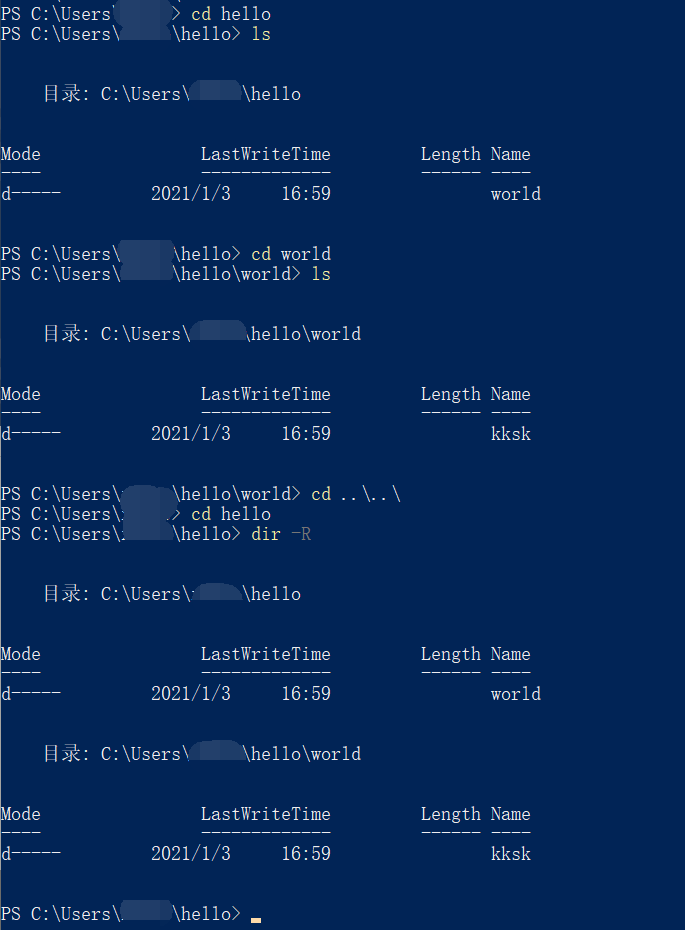
删除目录rmidr
利用rmdir命令删除空目录
删除掉一个空目录很简单,只需要先移动到你要删除的目录的上一层 然后键入rmdir <dir>就可以删除掉这个空目录。
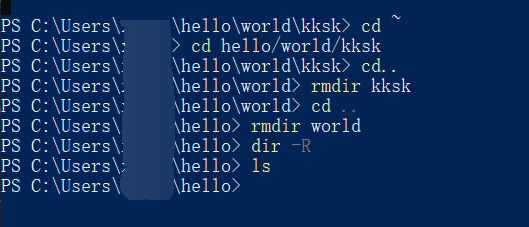
注:
如果删除的目录非空,在键入
rmdir后 会有提示出现
多个目录切换pushd和popd
pushd和popd一般成对出现,pushd保存当前的位置并转到一个新位置,popd为回到先前保存的位置。
生动形象一些pushd和popd就是传送门,pushd把你传送到你去的新位置,popd把你送回之前的位置。

创建空文件 New-Item
windows中利用New-item创建空文件或者新目录。
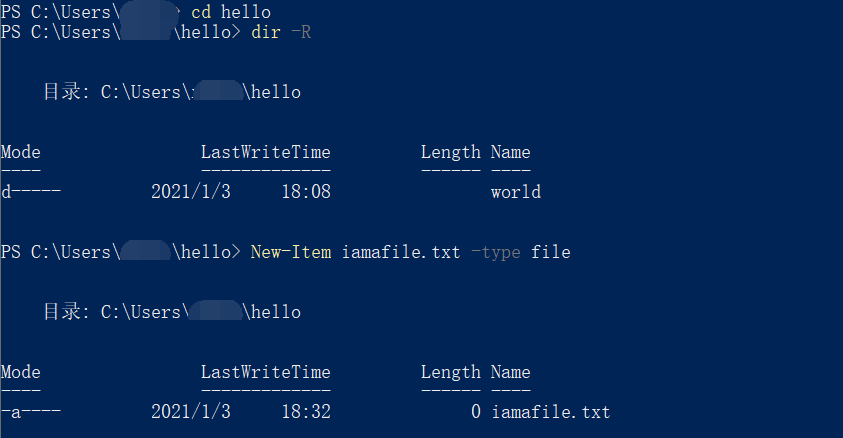
复制文件cp
cp命令即copy,将文件从一个地方copy到另一个地方。
cp -r可复制非空目录
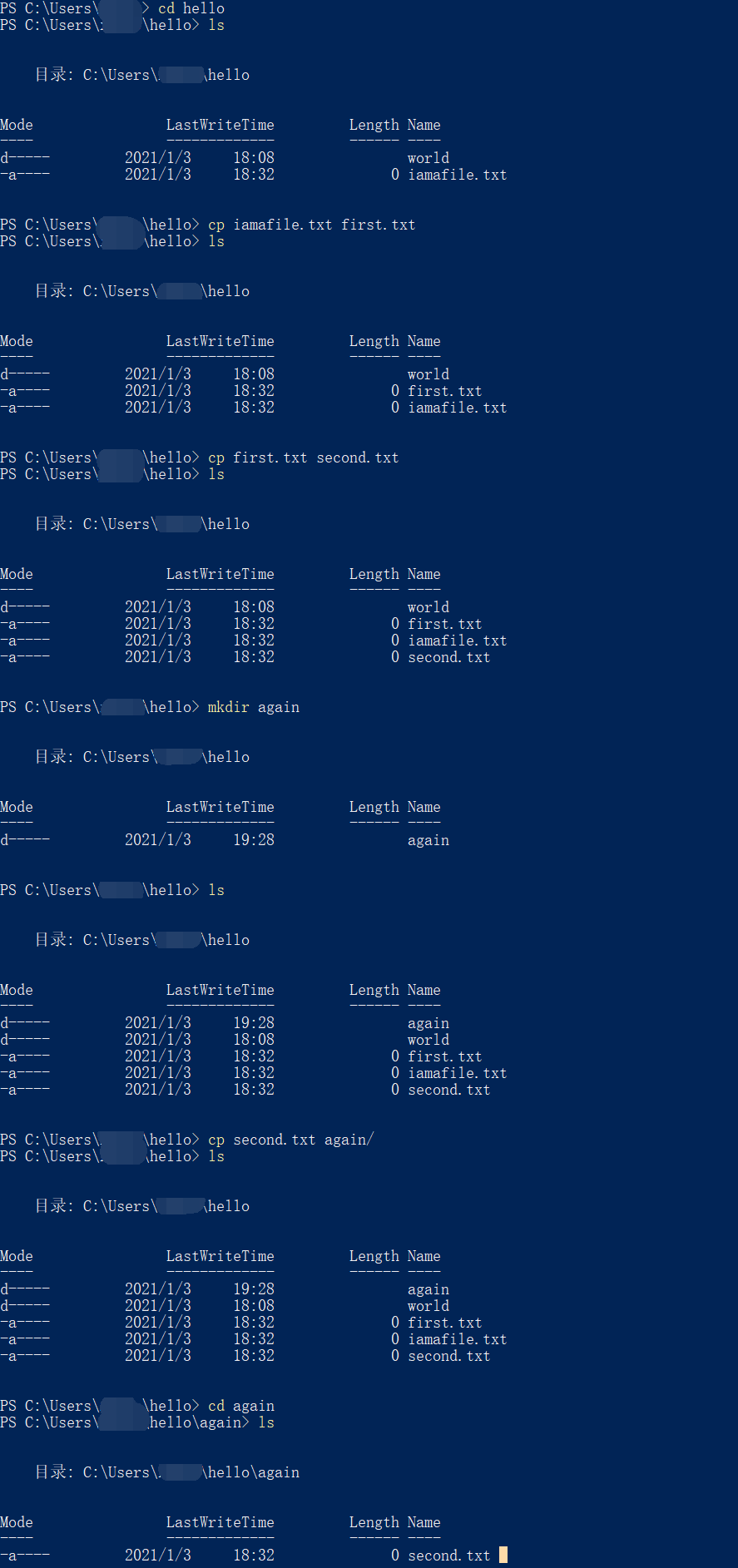
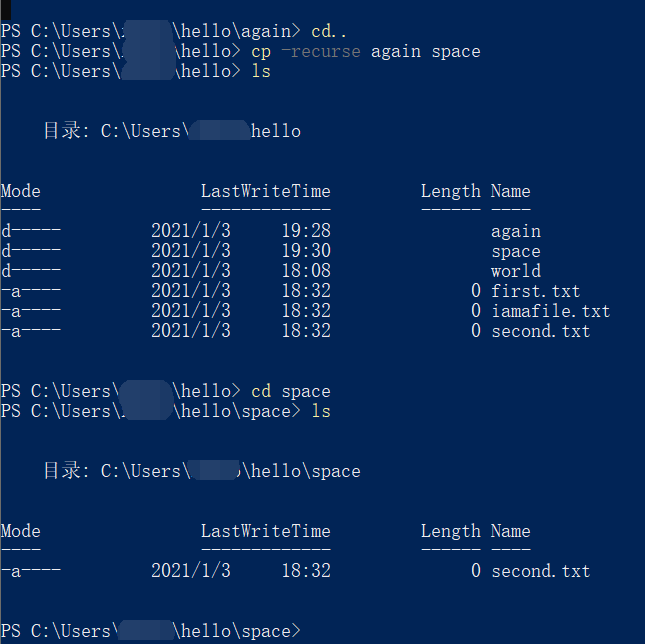
移动文件 mv
移动文件或者重命名文件,mv后跟原来的名字以及新名字就可以了。
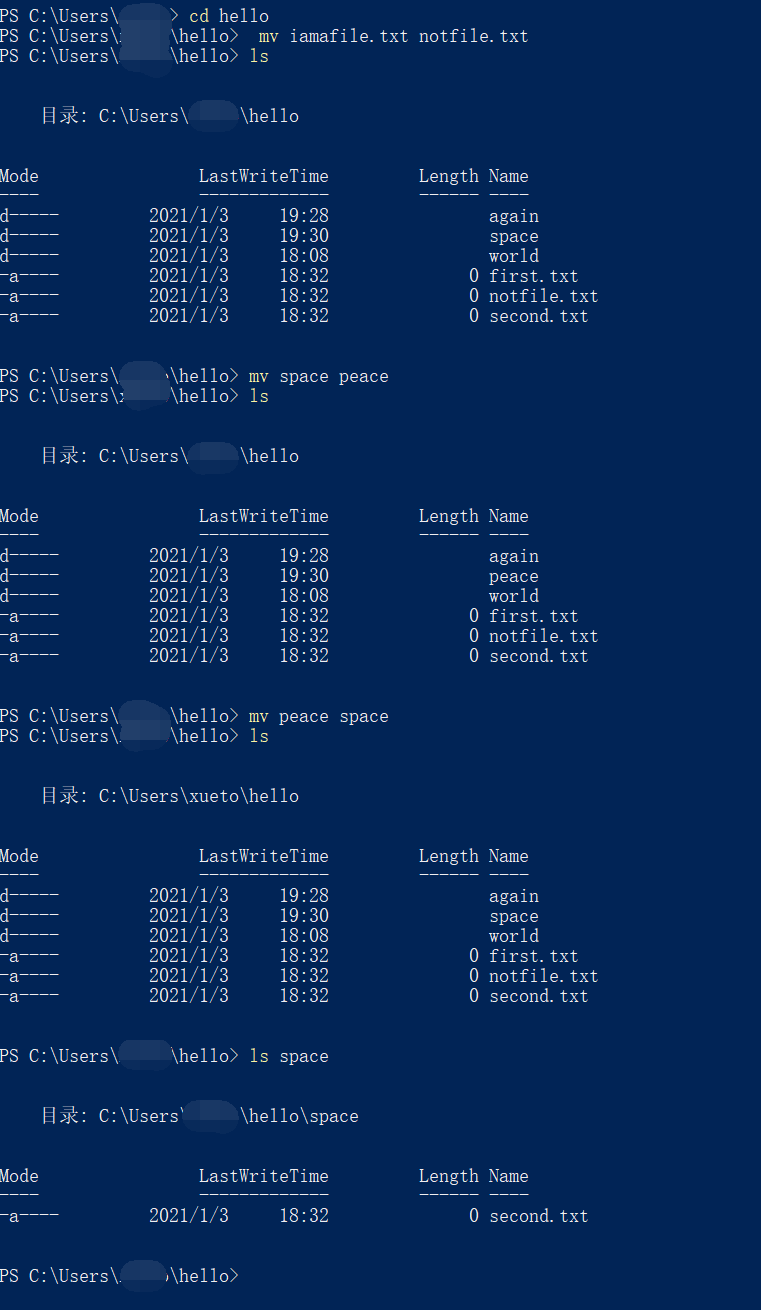
浏览文件 more
进行该练习前的准备:
- 利用文本编辑器新建一个内容非空的
.txt文件 - 将该
.txt文件保存到桌面,命名为test.txt - 用你之前学过的命令把其复制到当前的工作目录
hello目录下
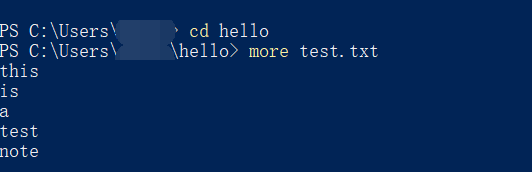
stream 文件显示cat
利用我们上一步新建的test.txt文件来继续进行操作。
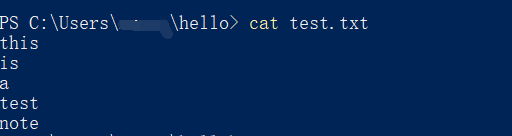
是不是发现cat命令和我们上一节学到的more很像呢,二者的区别在于:
-
如果读取的文件较长时,
more指令是“分段”显示的,你可以进行翻页 -
而
cat指令是直接读取文件,然后把文件内容一次性全部显示出来
额外的任务:
- 将test文件增添一些内容,尽量越多越好,然后再用
more和cat分别读取文件,看看差别在哪里- 再在hello目录下新建一个
test2.txt,尝试键入cat test.txt test2.txt会发生什么
移除文件rm
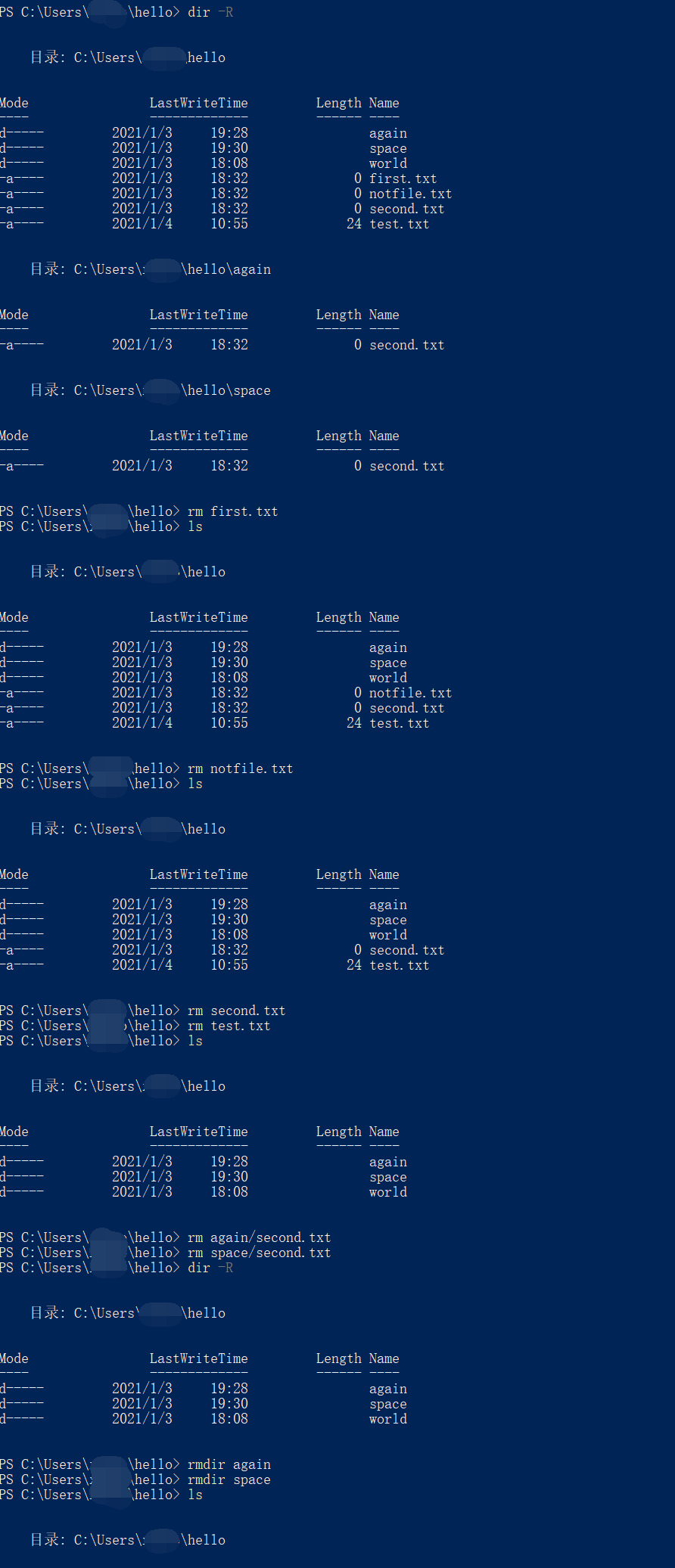
注意区分和
rmdir和区别以及我们之前利用
rmdir删除一个非空文件夹时会有提示,而现在利用rm,则算是深入到一个非空文件夹的内部,删掉其中的文件。
额外任务
删除掉我们学习用的hello文件夹里的所有东西,请一定用powershell来执行
退出终端 exit
键入exit即可退出终端
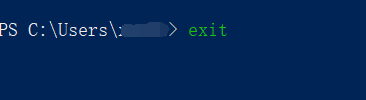
命令符含义表
可以尝试记忆,但是本人不建议死记硬背,要用的时候进行查找就可以了。
| 命令符 | 含义 |
|---|---|
| pwd | 打印工作内容 |
| hostname | 计算机网络运营商名称 |
| mkdir | 创建目录 |
| cd | 切换目录 |
| ls | 列出目录 |
| rmdir | 删除目录 |
| pushd | 前往新目录地址 |
| popd | 返回原目录地址 |
| cp | 复制文件或目录 |
| robocopy | 超强复制 |
| mv | 移动文件或目录 |
| more | 在文件中翻页 |
| type | 打印整个文件 |
| forfiles | 在多个文件执行命令 |
| dir -r | 查找文件 |
| select-stirng | 在文件中查找内容 |
| help | 帮助手册 |
| helpctr | 查找合适的帮助内容 |
| env | 查看环境 |
| echo | 打印参数值 |
| set | 输出/设置新环境变量 |
| exit | 退出终端 |
| runas | 获得root权限 |
最后
以上就是粗心铃铛为你收集整理的一天内powershell命令行快速入门powershell命令行快速入门的全部内容,希望文章能够帮你解决一天内powershell命令行快速入门powershell命令行快速入门所遇到的程序开发问题。
如果觉得靠谱客网站的内容还不错,欢迎将靠谱客网站推荐给程序员好友。




![[PowerShell入门]变量、赋值、算术运算、类型转换、数组、注释PowerShell入门](/uploads/reation/bcimg13.png)




发表评论 取消回复