1 visual studio配置C/C++编译环境
- visual studio文档:https://docs.microsoft.com/zh-cn/visualstudio/ide/?view=vs-2022
1.1 下载和安装visual studio
1.1.1 下载visual studio
1、下载visual studio安装包地址:
- https://visualstudio.microsoft.com/zh-hans/downloads/
windows可以直接下载社区版本即可(免费),专业版的要收费(可以看到右下角还提供了Visual Studio Code的下载,说明VScode还是比较好用,比较轻量化)

安装包下载之后,看似很小只有1.6MB,这其实只相当于是一个启动程序,后面在安装的过程中,会下载很多安装文件!

1.1.2 安装visual studio
安装visual studio可以参考官方文档:
- https://docs.microsoft.com/zh-cn/visualstudio/install/install-visual-studio?view=vs-2022
1、下载的程序直接点击安装可执行文件即可:
- 1)直接选择
使用C++的桌面开发:如果知识进行C++的编程选用该选线即可,在右边有安装的选项的详细信息,如果其他的不需要建议不要勾选,可以看到我的安装要求空间大小已经占用10.04GB了! - 2)安装位置也可以修改,建议使用默认
从下面的界面可以看到,你还可以设置一些其他的选项:
- 工作负荷
- 单个组件
- 语言包(这里选择
中文简体) - 安装路径

2、更过关于选线的介绍可以参考官方文档
- https://visualstudio.microsoft.com/zh-hans/vs/getting-started/

3、默认的安装位置:
- visual studio IDE:
C:Program FilesMicrosoft Visual Studio2022Community4.57GB - 下载缓存:
C:ProgramDataMicrosoftVisualStudioPackages2.29GB - 共享组件、工具和SDK:
C:Program Files (x86)Microsoft Visual StudioShared1.75GB

安装的过程时间比较长,耐心等待吧(我的网速感人)

安装好如下图,此时还可以点击修改继续选择安装其它模块组件功能扩展包

4、安装好之后可能需要登录,使用微软账号登录就可以,登录比较慢,这里选择暂时跳过此项


5、然后设置界面风格等就可以打开了


1.1.3 visual studio按照之后,如何添加其它模块组件功能扩展包
如果我们的visual studio已经安装好之后,后面又想要添加其他的组件和功能扩展包,应该如何添加安装呢
1、在工具-获取工具和功能,点开即可看到和我们安装时一样的组件选择界面,选择对应的组件安装即可!(参考)


1.1.4 visual studio 创建C++示例程序
1、点击文件-新建-项目 或者直接按快捷键Ctrl+Shift+N 打开新建项目页面

1、然后选择第一个创建空项目,当然这里还可以选择语言、平台、项目类型:




不选择默认就是C++、windows、控制台,项目的默认的位置是:C:UsersAdministratorsourcerepos

新建好的项目如下:

2、创建好目录之后,会自动生成如下文件:
在windows下使用tree /f查看文件树结构!
1
2
3
4
5
6
7
8
9
10D:. └─learn └─Project1 │ Project1.sln │ └─Project1 Project1.vcxproj Project1.vcxproj.filters Project1.vcxproj.user
3、创建一个测试程序
在项目的源文件上鼠标右键,然后选择:添加-新建项 (或 直接使用快捷键Ctrl+Shift+A)

然后选择C++文件(.cpp) 创建一个测试的test.cpp的c++测试文件!

4、测试程序test.cpp,这里是打印一下hello wold
1
2
3
4
5
6
7
8#include <iostream> using namespace std; int main() { cout << "Hello World" << endl; return 0; }

5、开始执行测试程序:点击如下图中的绿色按钮 或 直接按Ctrl+F5开始执行(不调试)

执行后,会自动打开命令行界面,显示如下:

同时会在:D:projectCPluslearnProject1x64Debug 目录下生成一个Project1.exe的可执行文件!

1.1.4 创建空目录下的.sln和Project1.vcxproj文件说明
1、.sln文件
.sln文件:是解决方案的配置,主要是管理这个方案里的多个vcxproj。sln文件不是很重要,即使删除也可以重新生成!
.sln文件通常由三部分组成(参考)
- 文件版本
- 工程信息
- 全局设置
2、.vcproj/.vcxproj文件:是工程的配置文件,管理工程中细节比如包含的文件,引用库等
-
.vcproj后缀的文件:VS2008以及VS2008之前版本的VS工程文件 -
.vcxproj后缀的文件:VS2010以及VS2010之后版本的VS工程文件。我下载的是visual studio 2022版本,因此生成工程的配置文件的后缀名为.vcxproj
一般没有sln,也可以直接打开vcxproj,也可以重新生成sln
如下是我使用visual studio创建一个空项目后生成的项目配置文件里的信息,如下:
1)Project1.sln文件中的内容:
1
2
3
4
5
6
7
8
9
10
11
12
13
14
15
16
17
18
19
20
21
22
23
24
25
26
27
28
29
30
31Microsoft Visual Studio Solution File, Format Version 12.00 # Visual Studio Version 17 VisualStudioVersion = 17.3.32804.467 MinimumVisualStudioVersion = 10.0.40219.1 Project("{8BC9CEB8-8B4A-11D0-8D11-00A0C91BC942}") = "Project1", "Project1Project1.vcxproj", "{040374C9-9063-4E4C-BD40-BB318CCC6B6E}" EndProject Global GlobalSection(SolutionConfigurationPlatforms) = preSolution Debug|x64 = Debug|x64 Debug|x86 = Debug|x86 Release|x64 = Release|x64 Release|x86 = Release|x86 EndGlobalSection GlobalSection(ProjectConfigurationPlatforms) = postSolution {040374C9-9063-4E4C-BD40-BB318CCC6B6E}.Debug|x64.ActiveCfg = Debug|x64 {040374C9-9063-4E4C-BD40-BB318CCC6B6E}.Debug|x64.Build.0 = Debug|x64 {040374C9-9063-4E4C-BD40-BB318CCC6B6E}.Debug|x86.ActiveCfg = Debug|Win32 {040374C9-9063-4E4C-BD40-BB318CCC6B6E}.Debug|x86.Build.0 = Debug|Win32 {040374C9-9063-4E4C-BD40-BB318CCC6B6E}.Release|x64.ActiveCfg = Release|x64 {040374C9-9063-4E4C-BD40-BB318CCC6B6E}.Release|x64.Build.0 = Release|x64 {040374C9-9063-4E4C-BD40-BB318CCC6B6E}.Release|x86.ActiveCfg = Release|Win32 {040374C9-9063-4E4C-BD40-BB318CCC6B6E}.Release|x86.Build.0 = Release|Win32 EndGlobalSection GlobalSection(SolutionProperties) = preSolution HideSolutionNode = FALSE EndGlobalSection GlobalSection(ExtensibilityGlobals) = postSolution SolutionGuid = {27CBC4B0-714F-472B-B16A-47B7A1672990} EndGlobalSection EndGlobal
2)Project1.vcxproj
1
2
3
4
5
6
7
8
9
10
11
12
13
14
15
16
17
18
19
20
21
22
23
24
25
26
27
28
29
30
31
32
33
34
35
36
37
38
39
40
41
42
43
44
45
46
47
48
49
50
51
52
53
54
55
56
57
58
59
60
61
62
63
64
65
66
67
68
69
70
71
72
73
74
75
76
77
78
79
80
81
82
83
84
85
86
87
88
89
90
91
92
93
94
95
96
97
98
99
100
101
102
103
104
105
106
107
108
109
110
111
112
113
114
115
116
117
118
119
120
121
122
123
124
125
126
127
128
129
130
131
132
133
134
135
136
137
138
139
140<?xml version="1.0" encoding="utf-8"?> <Project DefaultTargets="Build" xmlns="http://schemas.microsoft.com/developer/msbuild/2003"> <ItemGroup Label="ProjectConfigurations"> <ProjectConfiguration Include="Debug|Win32"> <Configuration>Debug</Configuration> <Platform>Win32</Platform> </ProjectConfiguration> <ProjectConfiguration Include="Release|Win32"> <Configuration>Release</Configuration> <Platform>Win32</Platform> </ProjectConfiguration> <ProjectConfiguration Include="Debug|x64"> <Configuration>Debug</Configuration> <Platform>x64</Platform> </ProjectConfiguration> <ProjectConfiguration Include="Release|x64"> <Configuration>Release</Configuration> <Platform>x64</Platform> </ProjectConfiguration> </ItemGroup> <PropertyGroup Label="Globals"> <VCProjectVersion>16.0</VCProjectVersion> <Keyword>Win32Proj</Keyword> <ProjectGuid>{040374c9-9063-4e4c-bd40-bb318ccc6b6e}</ProjectGuid> <RootNamespace>Project1</RootNamespace> <WindowsTargetPlatformVersion>10.0</WindowsTargetPlatformVersion> </PropertyGroup> <Import Project="$(VCTargetsPath)Microsoft.Cpp.Default.props" /> <PropertyGroup Condition="'$(Configuration)|$(Platform)'=='Debug|Win32'" Label="Configuration"> <ConfigurationType>Application</ConfigurationType> <UseDebugLibraries>true</UseDebugLibraries> <PlatformToolset>v143</PlatformToolset> <CharacterSet>Unicode</CharacterSet> </PropertyGroup> <PropertyGroup Condition="'$(Configuration)|$(Platform)'=='Release|Win32'" Label="Configuration"> <ConfigurationType>Application</ConfigurationType> <UseDebugLibraries>false</UseDebugLibraries> <PlatformToolset>v143</PlatformToolset> <WholeProgramOptimization>true</WholeProgramOptimization> <CharacterSet>Unicode</CharacterSet> </PropertyGroup> <PropertyGroup Condition="'$(Configuration)|$(Platform)'=='Debug|x64'" Label="Configuration"> <ConfigurationType>Application</ConfigurationType> <UseDebugLibraries>true</UseDebugLibraries> <PlatformToolset>v143</PlatformToolset> <CharacterSet>Unicode</CharacterSet> </PropertyGroup> <PropertyGroup Condition="'$(Configuration)|$(Platform)'=='Release|x64'" Label="Configuration"> <ConfigurationType>Application</ConfigurationType> <UseDebugLibraries>false</UseDebugLibraries> <PlatformToolset>v143</PlatformToolset> <WholeProgramOptimization>true</WholeProgramOptimization> <CharacterSet>Unicode</CharacterSet> </PropertyGroup> <Import Project="$(VCTargetsPath)Microsoft.Cpp.props" /> <ImportGroup Label="ExtensionSettings"> </ImportGroup> <ImportGroup Label="Shared" > </ImportGroup> <ImportGroup Label="PropertySheets" Condition="'$(Configuration)|$(Platform)'=='Debug|Win32'"> <Import Project="$(UserRootDir)Microsoft.Cpp.$(Platform).user.props" Condition="exists('$(UserRootDir)Microsoft.Cpp.$(Platform).user.props')" Label="LocalAppDataPlatform" /> </ImportGroup> <ImportGroup Label="PropertySheets" Condition="'$(Configuration)|$(Platform)'=='Release|Win32'"> <Import Project="$(UserRootDir)Microsoft.Cpp.$(Platform).user.props" Condition="exists('$(UserRootDir)Microsoft.Cpp.$(Platform).user.props')" Label="LocalAppDataPlatform" /> </ImportGroup> <ImportGroup Label="PropertySheets" Condition="'$(Configuration)|$(Platform)'=='Debug|x64'"> <Import Project="$(UserRootDir)Microsoft.Cpp.$(Platform).user.props" Condition="exists('$(UserRootDir)Microsoft.Cpp.$(Platform).user.props')" Label="LocalAppDataPlatform" /> </ImportGroup> <ImportGroup Label="PropertySheets" Condition="'$(Configuration)|$(Platform)'=='Release|x64'"> <Import Project="$(UserRootDir)Microsoft.Cpp.$(Platform).user.props" Condition="exists('$(UserRootDir)Microsoft.Cpp.$(Platform).user.props')" Label="LocalAppDataPlatform" /> </ImportGroup> <PropertyGroup Label="UserMacros" /> <ItemDefinitionGroup Condition="'$(Configuration)|$(Platform)'=='Debug|Win32'"> <ClCompile> <WarningLevel>Level3</WarningLevel> <SDLCheck>true</SDLCheck> <PreprocessorDefinitions>WIN32;_DEBUG;_CONSOLE;%(PreprocessorDefinitions)</PreprocessorDefinitions> <ConformanceMode>true</ConformanceMode> </ClCompile> <Link> <SubSystem>Console</SubSystem> <GenerateDebugInformation>true</GenerateDebugInformation> </Link> </ItemDefinitionGroup> <ItemDefinitionGroup Condition="'$(Configuration)|$(Platform)'=='Release|Win32'"> <ClCompile> <WarningLevel>Level3</WarningLevel> <FunctionLevelLinking>true</FunctionLevelLinking> <IntrinsicFunctions>true</IntrinsicFunctions> <SDLCheck>true</SDLCheck> <PreprocessorDefinitions>WIN32;NDEBUG;_CONSOLE;%(PreprocessorDefinitions)</PreprocessorDefinitions> <ConformanceMode>true</ConformanceMode> </ClCompile> <Link> <SubSystem>Console</SubSystem> <EnableCOMDATFolding>true</EnableCOMDATFolding> <OptimizeReferences>true</OptimizeReferences> <GenerateDebugInformation>true</GenerateDebugInformation> </Link> </ItemDefinitionGroup> <ItemDefinitionGroup Condition="'$(Configuration)|$(Platform)'=='Debug|x64'"> <ClCompile> <WarningLevel>Level3</WarningLevel> <SDLCheck>true</SDLCheck> <PreprocessorDefinitions>_DEBUG;_CONSOLE;%(PreprocessorDefinitions)</PreprocessorDefinitions> <ConformanceMode>true</ConformanceMode> </ClCompile> <Link> <SubSystem>Console</SubSystem> <GenerateDebugInformation>true</GenerateDebugInformation> </Link> </ItemDefinitionGroup> <ItemDefinitionGroup Condition="'$(Configuration)|$(Platform)'=='Release|x64'"> <ClCompile> <WarningLevel>Level3</WarningLevel> <FunctionLevelLinking>true</FunctionLevelLinking> <IntrinsicFunctions>true</IntrinsicFunctions> <SDLCheck>true</SDLCheck> <PreprocessorDefinitions>NDEBUG;_CONSOLE;%(PreprocessorDefinitions)</PreprocessorDefinitions> <ConformanceMode>true</ConformanceMode> </ClCompile> <Link> <SubSystem>Console</SubSystem> <EnableCOMDATFolding>true</EnableCOMDATFolding> <OptimizeReferences>true</OptimizeReferences> <GenerateDebugInformation>true</GenerateDebugInformation> </Link> </ItemDefinitionGroup> <ItemGroup></ItemGroup> <Import Project="$(VCTargetsPath)Microsoft.Cpp.targets" /> <ImportGroup Label="ExtensionTargets"> </ImportGroup> </Project>
3)Project1.vcxproj.filters
1
2
3
4
5
6
7
8
9
10
11
12
13
14
15
16
17
18<?xml version="1.0" encoding="utf-8"?> <Project ToolsVersion="4.0" xmlns="http://schemas.microsoft.com/developer/msbuild/2003"> <ItemGroup> <Filter Include="源文件"> <UniqueIdentifier>{4FC737F1-C7A5-4376-A066-2A32D752A2FF}</UniqueIdentifier> <Extensions>cpp;c;cc;cxx;c++;cppm;ixx;def;odl;idl;hpj;bat;asm;asmx</Extensions> </Filter> <Filter Include="头文件"> <UniqueIdentifier>{93995380-89BD-4b04-88EB-625FBE52EBFB}</UniqueIdentifier> <Extensions>h;hh;hpp;hxx;h++;hm;inl;inc;ipp;xsd</Extensions> </Filter> <Filter Include="资源文件"> <UniqueIdentifier>{67DA6AB6-F800-4c08-8B7A-83BB121AAD01}</UniqueIdentifier> <Extensions>rc;ico;cur;bmp;dlg;rc2;rct;bin;rgs;gif;jpg;jpeg;jpe;resx;tiff;tif;png;wav;mfcribbon-ms</Extensions> </Filter> </ItemGroup> </Project>
4)Project1.vcxproj.user
1
2
3
4
5<?xml version="1.0" encoding="utf-8"?> <Project ToolsVersion="Current" xmlns="http://schemas.microsoft.com/developer/msbuild/2003"> <PropertyGroup /> </Project>
1.1.5 visual studio 快速创建项目、程序和执行的快捷键
从上面的步骤已经知道如何创建项目、程序 和 执行程序,但是快捷键的使用会更方便一点:
- 创建空项目:
ctrl+shift+n - 创建cpp文件:
ctrl+shfit+a - 执行cpp文件(不调试):
ctrl+F5
1.2 visual studio 扩展(安装插件)
1.2.1 安装壁纸插件
参考:https://www.jb51.net/article/233878.htm
1.3 windows10 + visual studio + opencv4.5.5 安装与配置
1.3.1 下载opencv
1、下载解压 opencv
- 下载opencv:https://opencv.org/releases/

注意:
这里下载的opencv是exe文件,并不是源码
下载好:opencv-4.5.5-vc14_vc15.exe文件,直接双击解压到指定的目录下即可!


解压后的目录名为opencv,我们重新命名为opencv455,方便知道版本!

1.3.2 把opencv的添加到系统环境变量中
把D:software_installopencv455buildx64vc15bin 路径添加到系统的PATH环境变量中

如果没有添加到系统环境变量中,就会报:1.4.1中错误!
1.3.3 在visual studio2022 中配置opencv
1、先创建新项目
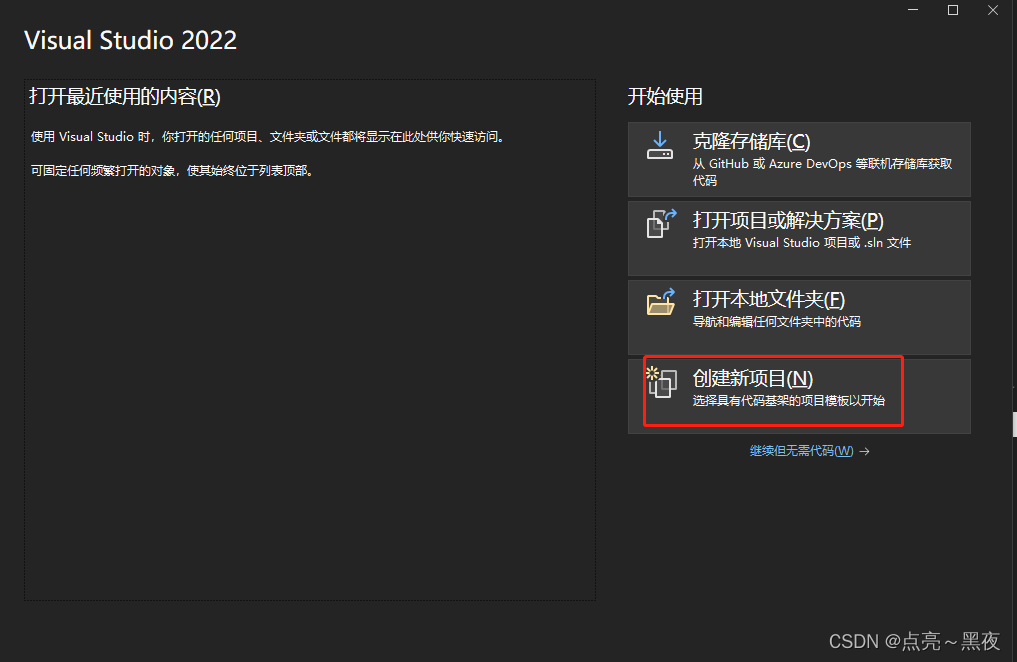
选择创建空项目


2、选中项目名称后,点击上方的扳手图标即属性
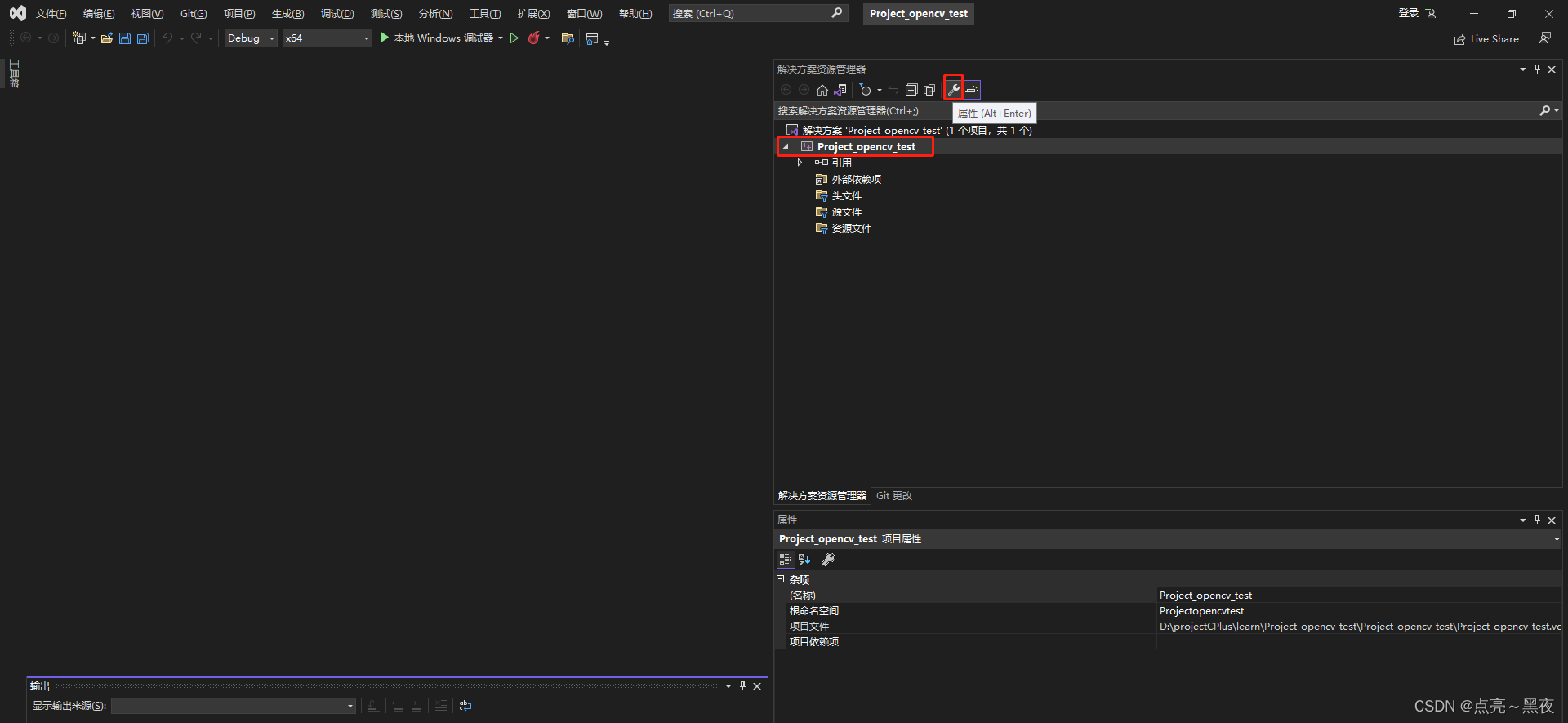
打开属性界面如下:

3、添加包含目录:选中VC++ 目录-包含目录-编辑

然后把opencv的包含(include)目录添加进去:D:software_installopencv455buildinclude 添加进去

4、添加库目录:选中VC++ 目录-库目录-编辑

然后把opencv的库目录:D:software_installopencv455buildx64vc15lib 添加进去

5、添加链接器的附加依赖项(附加依赖项就是动态库):选中链接器-输入-附加依赖项-编辑

然后把D:software_installopencv455buildx64vc15lib 下的opencv_world455d.lib 文件名粘贴到我们的附加依赖项中!


1.3.4 测试配置环境
1、新建一个test.cpp测试文件,测试代码:
1
2
3
4
5
6
7
8
9
10
11
12
13
14
15
16#include<opencv2/core/core.hpp> #include<opencv2/highgui/highgui.hpp> #include<opencv2/imgproc.hpp> #include<iostream> using namespace cv; using namespace std; int main() { Mat image = Mat::zeros(300, 600, CV_8UC3); circle(image, Point(300, 200), 100, Scalar(0, 255, 120), -100); circle(image, Point(400, 200), 100, Scalar(255, 255, 255), -100); imshow("show window", image); waitKey(0); return 0; }
程序执行结果如下,表面我们的环境配置成功!

1.3.5 在Visual Studio新的项目中如何快速配置opencv环境
1、在Visual Studio新的项目中如何快速配置opencv环境,如果还是像上面一样在属性中添加:
VC++目录-包含目录:D:software_installopencv455buildincludeVC++目录-库目录:D:software_installopencv455buildx64vc15lib链接器-输入-附加依赖项:D:software_installopencv455buildx64vc15lib 目录下的opencv_world455d.lib文件
但是上面就显的稍微有点麻烦了,因为你可能记不住上面路径的具体位置,只要在新项目中添加之前的
2、具体操作(参考1、参考3、参考3)
保存当前项目的属性表,即.props文件*
1、如下是原项目下的文件,并没有*.props后缀的文件(*.props是一个属性表文件,里面就是存储的项目的包含库目录等配置信心)

2、原项目生成*.props文件,点击视图-其他窗口-属性管理器,先打开属性管理器面板

3、保存当前项目的属性表*.props文件:在窗口右侧,就可以看到打开的属性管理器面板,然后在属性管理器面板上鼠标右键,选择添加新项目属性表
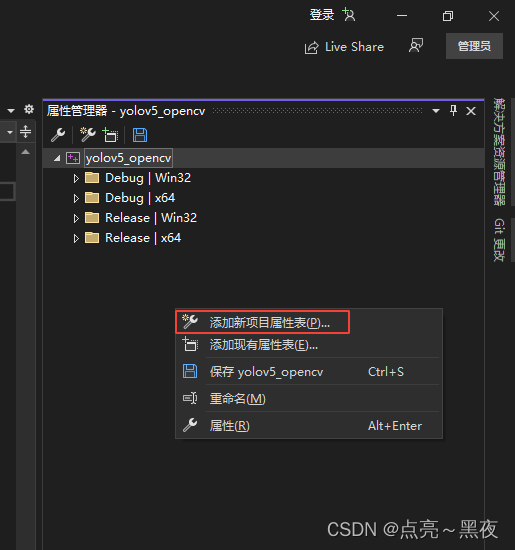
然后就可以保存当前项目的属性表文件*.props,如下:

可以看到当前项目下已经有了属性表文件*.props

双击:*props就可以打开属性表,或者在属性管理器中双击打开是一样的!
在新的项目中加载上面项目保存的属性表
在新的项目中加载上面项目中保存的*.props属性表文件,比如上面的项目中已经配置了opencv,此时在新的项目中,我们只需要加载一下上面项目中的*.props属性表文件,就不需要重新配置一边opencv的库目录和附加依赖项了。
新的项目中如何加载*.props属性表文件:
1、在新的项目中打开属性管理器,然后鼠标右键,选择添加现有属性表

2、然后把上面项目中保存的*.props文件加载进来即可!
新的项目中,没有配置opencv时时不能够正确引入头文件的,如下:

添加新的

参考:https://www.jb51.net/article/246632.htm
参考:https://blog.csdn.net/m0_66494900/article/details/125997895
参考:https://blog.csdn.net/qq_37705525/article/details/125570452
参考:https://blog.csdn.net/weixin_43213895/article/details/121958969 # 如果要配置opencv-contrib 参考该文档
1.4 opencv配置好之后可能遇到的错误
1.4.1 opencv配置好后执行程序报错:由于找不到opencv_world455.dll,无法继续执行代码
1、在运行上面的opencv测试程序的时候可能会报错:由于找不到opencv_world455.dll,无法继续执行代码

2、错误解决的方式:
把D:software_installopencv455buildx64vc15bin 添加到系统环境变量Path中,然后重新启动一下VS即可!
1.5 配置debug和release两种模式下的opencv环境
当你配置好环境后,运行opencv程序也没有问题,但是当你从Debug模式切换到Release模式之后,却发现opencv的环境又不能用了,这是因为你只配置了Debug模式下的opencv环境,而且这两种环境的配置还有一点不同!
下面说明如何配置Debug和Release两种模式下的环境,如下是在debug模式没有问题,在release模式下执行opencv相关程序报错:一般会出现错误:Opencv 报错 “LNK2019 无法解析的外部符号 “ ……”和“LNK2001 无法解析的外部符号 “ ……”(参考)
下面是配置release的环境:
- 添加
VC++目录/包含目录 - 添加
VC++目录/库目录 - 添加
链接器/输入/附加依赖项
Debug和release配置的包含目录和库目录路径使一模一样的,唯一不同的就是链接器/输入/附加依赖项,Debug配置对应的为:opencv_world455d.lib,而Release配置的为:opencv_world455.lib
- Debug配置的opencv附加依赖项为:
opencv_world455d.lib(带有d,这个d就是debug的缩写,表示为调试库文件) - Release配置的opencv附加依赖项为:
opencv_world455.lib(不带d)
- 如下打开
视图-其他窗口-属性管理器

2、在Release |x64 上鼠标右键属性,然后添加opencv的包含目录、库目录、附加依赖项

3、Release模式下配置的opencv附加依赖项为:opencv_world455.lib(不带d的)

注意:
如果你连个依赖库都添加,默认调用的是第一个,比如在Release模式下,你添加两个依赖库(参考):
1
2
3
4
5
6
7
8// 依然报错:这种虽然两个依赖库都添加了,但是默认先调用第一个,但是第一个是debug模式的依赖库,因此就会报错 opencv_world455d.lib opencv_world455.lib // 下面这种写法就不会报错,但是建议每种模式写对应的依赖库就可以!!! opencv_world455.lib opencv_world455d.lib
1.5.1 关于debug和release两种模式的介绍
1、Debug模式和Release模式区别
- 只有Debug模式可以调试代码
- Debug模式不会对代码进行很好的优化,而且调试模式包含了很多调试信息,因此发布的软件也会比较大
- Release模式对代码的性能和体积都进行了很好的优化,体积一般都比较小巧精悍!
Debug 版本的存在是为了方便程序员开发和调试,性能和体积不是它的重点;Release 版本是最终交给用户的程序,性能和体积是需要重点优化的两个方面(参考)。
在开发过程中,我们一般使用 Debug 版本,只有等到开发完成,确认没有任何 Bug 之后,希望交给用户时再生成 Release 版本。
参考:http://c.biancheng.net/view/4124.html
参考:https://blog.csdn.net/whl0071/article/details/125393458
参考:
2 vscode配置C/C++编译环境
挖坑,待填
参考:
最后
以上就是漂亮灯泡最近收集整理的关于windows10 + visual studio配置C/C++编译环境 和 vscode配置C/C++编译环境,以及opencv4.5.5环境1 visual studio配置C/C++编译环境2 vscode配置C/C++编译环境的全部内容,更多相关windows10内容请搜索靠谱客的其他文章。

![[填坑]VS环境下C语言与C++混合编译1、若在cpp文件中引用c语言代码,需要添加extern](/uploads/reation/bcimg10.png)






发表评论 取消回复