在执行"应用图像"和"计算"命令时,我们往往混合的是两个通道,岂不知PS也允许将选区作为通道来使用,但在更多的时候,我们却认为混合通道
只是两个通道之间的事情,因此,也就无视选区的存在了.如果能充分利用好图像中现有的选区,也许会为选取图像寻找到更多的解决办法.在本案例中,
我们在选取冰雕时就会用到选区与通道的混合结果.
步骤:比较通道---在通道中绘制冰雕轮廓---用"计算"命令制作冰雕选区--为冰雕着色--更换背景.
我练习的效果图:因钢笔工具用不好,做得不是很好,只是希望学习此方法.

原图:点击图像可查得原大图:

素材图:

在执行"应用图像"和"计算"命令时,我们往往混合的是两个通道,岂不知PS也允许将选区作为通道来使用,但在更多的时候,我们却认为混合通道只是两个通道之间的事情,因此,也就无视选区的存在了.如果能充分利用好图像中现有的选区,也许会为选取图像寻找到更多的解决办法.在本案例中,我们在选取冰雕时就会用到选区与通道的混合结果.
步骤:比较通道---在通道中绘制冰雕轮廓---用"计算"命令制作冰雕选区--为冰雕着色--更换背景.
1。打开文件。冰雕的表面很光滑,并且造型也不复杂,适合使用钢笔工具勾出轮廓,至于冰雕的透明区域,可以在通道中寻找解决办法。
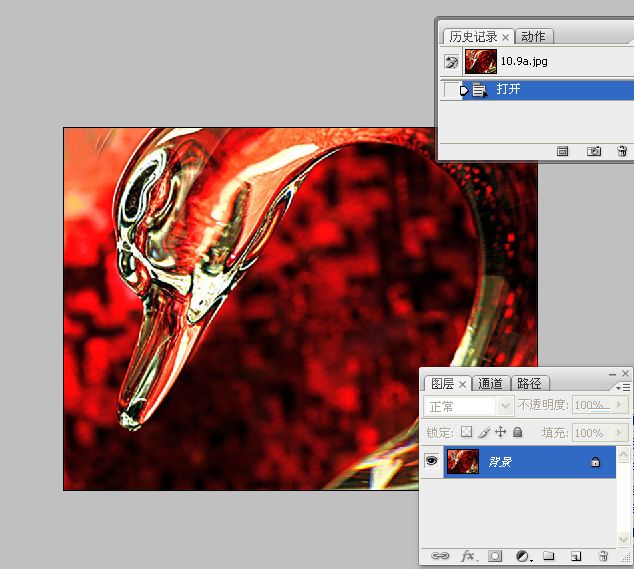
2。在彩色图像中,冰雕与背景无论在色还是质感上都很接近,我们还是先查看下通道中是否有清晰的轮廓。分别在通道中查看红、绿、蓝色通道。比较发现,绿色通道中冰雕的轮廓最明显。



3。单击通道调板中的“绿”通道,在图像窗口中显示该通道的灰度图像。用钢笔工具绘制冰雕的轮廓。单击路径调板中的将路径作为选区载入按钮,载入制作的选区。


4。执行“计算”命令,打开“计算”对话框,将“源1”的通道设置为“选区”,“源2”的通道为“红”,混合模式设置为“正片叠底”,结果为“新建通道”。单击“确定”按钮,将混合结果创建为一个新建的通道。

提示:红色通道中的冰雕细节最为丰富,因此,在“计算”命令中,我们用红色通道与选区进行计算,而选区又将计算的范围限定在冰雕中,这样的话,冰雕以外的背景就不会参与计算,PS会用黑色填充没有计算的区域,背景就变为了黑色。“正片叠底”模式使得通道内的图像变暗,在选取冰雕后,背景图像对冰雕的影响就会变小。
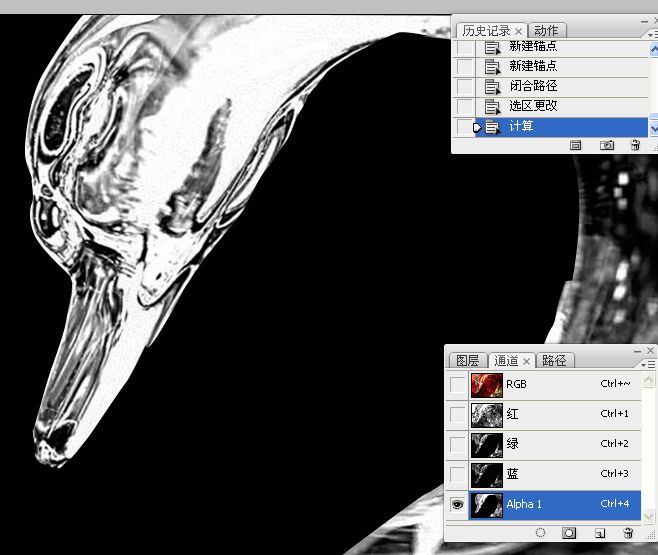
5。按下CTRL+~快捷键返回到彩色图像状态。按住ALT键双击背景图层,将它转换为普通图层。单击添加图层蒙版按钮,用蒙版遮罩背景。



6。新建一图层,在该图层中填充蓝色,设置该图层的混合模式为“颜色”,“颜色”模式可将当前图层的色相与饱和度应用到下面的冰雕图像中,但冰雕图像的亮度保持不变,这样就可以为冰雕着色了,蓝色会突出冰雕晶莹的质感。


7。我们还可以为冰雕加入其他背景。


最后
以上就是甜蜜草丛最近收集整理的关于photoshop通过计算选区抠出透明玻璃冰雕换背景教程的全部内容,更多相关photoshop通过计算选区抠出透明玻璃冰雕换背景教程内容请搜索靠谱客的其他文章。
本图文内容来源于网友提供,作为学习参考使用,或来自网络收集整理,版权属于原作者所有。



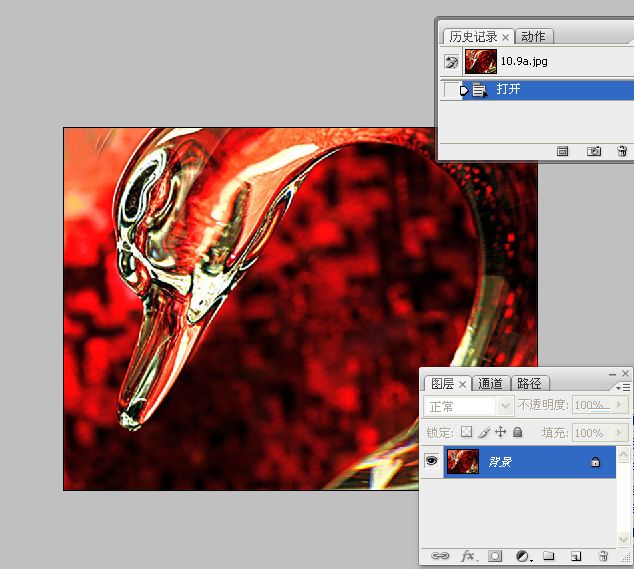






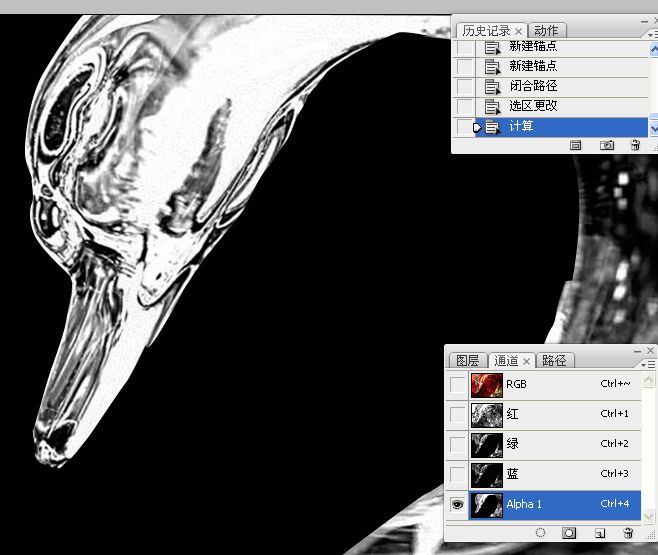















发表评论 取消回复